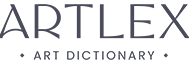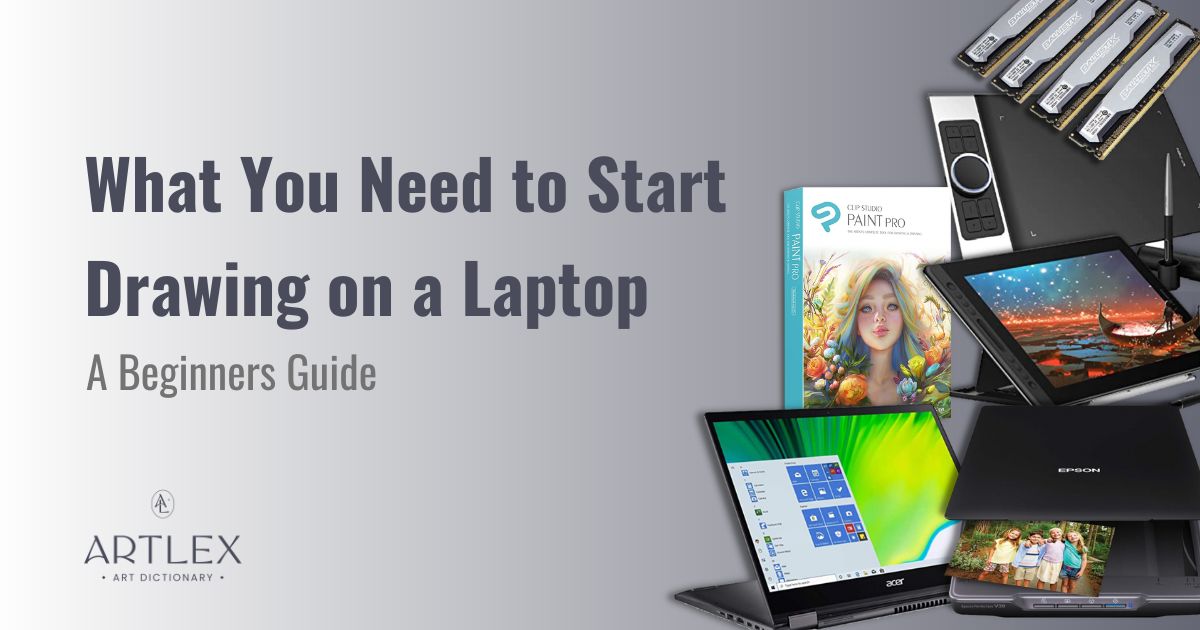
Art is changing to keep up with our evolving world. Even artists who prefer traditional mediums are dabbling in digital art. Why wouldn’t they? Virtual art shows allow people from every corner of the world to experience their work.
The best part is, you don’t have to purchase loads of expensive equipment to make it happen. Beginners and novice artists can start drawing on a laptop with whatever they have on hand and upgrade components when possible.
If you’re curious about digital art and how to start drawing on a laptop, this guide is for you.
Step 1: Start with the Right Laptop
You don’t need a specific drawing laptop to create digital art. If you already own a computer, there’s a chance that you can make it work, unless you have issues with it lagging or crashing. Of course, if you need an excuse to upgrade to a new computer, then, by all means, do it.
Things to Consider When Buying a New Computer
Are you committed to a computer upgrade? It’s a good idea to know what you actually need before you start shopping because it can get confusing with so many acronyms and numbers.
Operating System
The operating system is typically the first decision because it narrows your choices. Most people use Windows, macOS, or Chrome OS, and there are pros and cons for all of them. It’s a good idea to choose the operating system that makes you most comfortable.
CPU and GPU
CPU and GPU are two more acronyms that can have your heading spinning in no time. Without getting too technical, the CPU is the Central Processing Unit or motherboard, which is the computer’s brain.
A GPU is a Graphics Processing Unit that can either be pre-attached to the CPU or a separate card that you plug into the motherboard.
Animators and graphic designers will want a GPU. However, if you plan to focus solely on two-dimensional art, you probably don’t need one. While GPUs are more powerful and enhance the overall experience, you can always upgrade down the line if you want.
RAM/Memory
Random Access Memory, or RAM, is a critical factor for artists because it determines how well your computer can handle your programs. Since art programs tend to make computers work hard, you need sufficient RAM. Typically, you could deal with 8GB, but 16GB would be better for digital art projects.
SSD/Storage
Finally, you need to consider storage size, also known as SSD (Solid State Drive). You need enough storage to handle the programs you need to work plus any files you hope to save on the device. At a minimum, try to get a computer with 256GB of storage, though 512GB is better, and 1TB would be a dream.
Tip: If there’s a significant price jump attached to the storage, you can augment your storage with a cheaper alternative, like USB drives.
What’s the Best Laptop for Drawing?
Before purchasing a new laptop, make sure that it can meet all your needs. Here are some top options for drawing laptops to get you started.
Surface Pro 8
It’s not easy to find fault with Microsoft’s new Surface Pro 8. While it’s not technically a laptop, the Surface Pro functions like one, even if it looks more like a tablet. Users can choose between an i5 or i7 core and various sizes for memory and storage.
The Surface Pro 8 runs Windows 11, making it compatible with nearly any digital art app you could want. It runs fast and smooth within a chic, modern package. Plus, you can purchase a Surface Pen stylus to draw on the touchscreen.
Asus ZenBook Duo 14
Asus crafted an impressive touch screen laptop in the ZenBook Duo 14. It comes with Windows 10 and a free upgrade to Windows 11, 8GB RAM, and 512GB storage, making it a solid device for most digital artists.
One feature sets this device apart from the rest, and that’s the tilting ScreenPad Plus, a 12.6” matte touchscreen that lets you use split windows to run different apps on the screens. You can even use a stylus to draw on the ScreenPad Plus.
Acer Spin 5
If you need a more affordable alternative that still performs, the Acer Spin 5 blends value and function beautifully. It runs Windows 10 with 16GB RAM and 512GB SSD, and you can choose an i5 or i7 processor.
The Spin 5 features a backlit keyboard and it flips open so that the keyboard isn’t in your way while you draw on the touchscreen. Unlike other drawing laptops, this one comes with a stylus.
MacBook Pro
For the macOS diehards, the MacBook Pro is the ultimate option. It’s sleek and fast with an Apple M1 Pro chip, 16GB RAM, and a 512GB SSD. Plus, it pairs with other Apple devices to make a seamless user experience.
Unless you already invested in the Apple brand, the MacBook Pro might be too expensive. The price compounds when you factor in that most of the software you’ll use requires special licenses for macOS devices. Plus, this laptop doesn’t have a touch screen.
Step 2: Choose Your Drawing Software
The next stop on your digital art journey is drawing software. You have many options to choose from, depending on what you want to accomplish and how much you are willing to invest.
What to Look for in Drawing Software
It can be challenging to pick one software. Here are some things to consider to help you narrow your search.
- Flexibility to add or edit things, like brushes and other tools
- Color customization options
- Free-transform selections for resizing unusual shapes
- Image export options
- Layering functions
Don’t forget that user-friendliness matters. Some programs are too challenging for beginners, which can lead to frustration, especially if there aren’t tutorials or support to guide you through the process.
The Best Drawing Software on the Market
You have several options available at varying price points, including some free products.
Clip Studio Paint Pro
Clip Studio Paint Pro is compatible with Windows or macOS, and it’s a powerhouse. You can draw, paint, animate, and even make comics. It also supports 3D models and panoramic art, and you can pick up hundreds of thousands of assets.
You don’t have to worry about learning the software because there is an entire platform with tutorials and tips. Additionally, technical support is quick, responsive, attentive, and kind.
Krita
Krita is a free, open-source option that features some awesome tools and a customizable interface. However, it’s not the easiest to learn and not optimized for low-performing devices, so it can drain a laptop fast.
Artweaver 7
Artweaver is a Windows-compatible software with decent features and a user-friendly interface. It’s an excellent option for beginners, but it might not be as stable as other software. However, there is a free version that you can play around with before committing to the Plus.
Procreate
Procreate is the choice for iPad users. It’s impressive with loads of features, especially a massive collection of tools. This software is affordable and user-friendly, but only available on iPads.
Step 3: Get a Drawing Pad or Tablet
If you have a laptop that doesn’t have a touch screen, you need a drawing tablet and stylus pen. Unfortunately, that means more choices to make about what you like and how you prefer to work.
What to Look for in a Drawing Pad or Tablet
The biggest thing to consider when choosing a drawing pad or tablet is how you want to work. It’s a matter of narrowing the field based on several factors.
Tablet Type
Drawing tablets function in one of three ways. It comes down to personal preference, though the price could be a factor for some.
- A graphics tablet is essentially a drawing pad that connects to a monitor or computer. What you draw on the tablet translates to the monitor, so the devices and software need to be compatible. This type tends to be the most affordable.
- Pen display tablets allow you to see the image on the pad in front of you instead of a separate monitor.
- Traditional tablets, like an iPad or Samsung Galaxy, use a special stylus pen to mimic the natural drawing experience.
If you already have a traditional tablet, it might be easier and more affordable to invest in a compatible stylus and the drawing software you want.
Connectivity
Is the drawing tablet compatible with your laptop and software? Even if it’s the exact type you want, it might not be worthwhile if it’s not compatible with your other equipment, or if you have to get a bunch of adapters to connect.
Size
Consider the size and weight of the device and the screen. A 24-inch tablet could be excellent to work on, but it might not be functional in your workspace or as portable as smaller options. Plus, larger screens cost more.
Digital Pen or Stylus
While these terms often appear interchangeable, they aren’t technically the same thing. Every digital pen functions as a stylus, but that doesn’t mean every stylus works with your device.
Double-check for compatibility before buying a new stylus. Plus, you want one that’s highly sensitive on the screen and that feels comfortable in your hand.
Battery Life
It doesn’t matter how wonderful your laptop’s battery is if the drawing pad or pen can’t match it. Make sure you check on the battery life for both the tablet and the pen because they could differ.
The Best Drawing Tablets on the Market Today
It helps if you can test some of the products to see what feels best, but that’s not always possible. That’s okay, here are some of the best options available to get you started.
Huion Kamvas Pro 16
The Huion Kamvas is a pen display tablet. You still need to connect it to a computer to use it, but your work displays on the pad. It features a full HD screen resolution of 1920×1080 and impressive screen sensitivity, though it only detects the included stylus pen.
You can tilt it to get the right working angle, and it’s compatible with most operating systems and software.
XP-Pen Deco Pro
If you don’t mind plugging into a monitor to see your work, this graphics tablet is an affordable option that’s compatible with most devices and software. The XP-Pen Deco Pro lacks some of the cool features you get with the other options, but it delivers a realistic drawing experience.
It does have tilt technology to allow for shading and smooth lines.
Apple iPad Pro
It’s not easy to beat the iPad’s performance, especially the incredible pressure sensitivity. You can choose an 11-inch or 12.9-inch screen, though both have Liquid Retina displays with ProMotion technology and True Tone. The iPad Pro features an Apple M1 chip.
If you already have one, it might be worth building the rest of your setup around the iPad. However, be aware of the extra costs for drawing software licensing and the Apple Pencil.
Step 4: Don’t Forget the Extras
Depending on your setup and what you hope to accomplish, you might need to pick up some additional equipment.
Scanners
An art scanner is an excellent tool to refine any sketch in your favorite drawing program. The downside to this is that it imports as a single layer. However, you can easily create multiple layers once you outline the original piece.
Monitors
Do you need a monitor to round out your setup? It’s easy to say that bigger is better and go for the largest screen you can afford, but that doesn’t always work out well. Several factors matter more than screen size.
- Gray-Scale and Color Quality
- Resolution (do you need that Ultra-High Definition or will High-Def suffice)
- Connections and ports that work with your equipment
- Ergonomics and efficiency with your desk arrangement
Finally, price matters because top-of-the-line monitors can cost you. Is it better to buy a mid-level monitor so that you can upgrade something else?
Final Thoughts
Remember that you don’t have to invest a lot into making digital art. As long as you have a laptop to draw on, a drawing tablet, or a standard laptop, you can create an array of digital art.