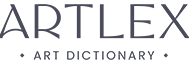Cricut ile çıkartma yapmak, özellikle Yazdır ve Kes özelliğini kullanırken en basit görevlerden biridir. Cricut, çıkartmalarınızı yüklemeden kesme matından çıkarmaya kadar her adımı açık ve anlaşılır hale getirerek süreç boyunca size rehberlik eder. Cricut’ın yazılımı kullanıcı dostu olsa da, çıkartmalarınızı oluşturmanıza yardımcı olmak için adım adım bir eğitim hazırladık.
1. Tasarım Oluşturma
İster fotoğraflarınızdan çıkartmalar, ister vinil araba çıkartmaları veya işletmeniz için çıkartma sayfaları yapmak isteyin, tasarım çıkartma oluşturma sürecinin en kritik kısımlarından biridir. Tasarımlarınız zaten hazırsa bu adımı atlayabilirsiniz.
Canva gibi kullanıcı dostu, ücretsiz bir programla başlayacağız. Canva’nın tüm özelliklerinin kilidini açmak için kaydolmanız ve ücretsiz deneme sürümünüzü etkinleştirmeniz gerekir.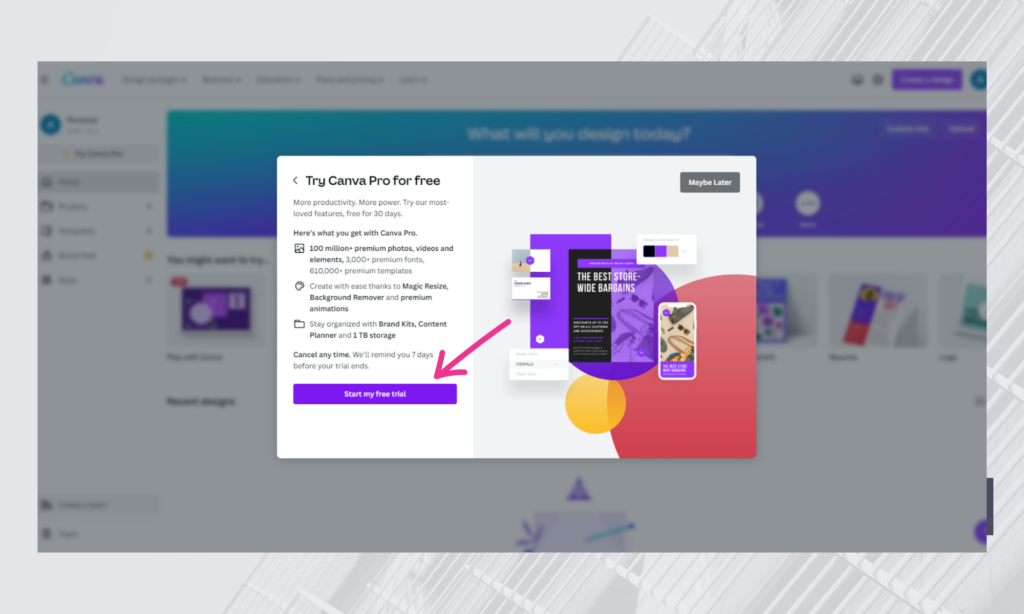
Eğer daha aşinaysanız diğer tasarım yazılımlarını da kullanabilirsiniz.
Kendi tasarımlarınız yoksa, çıkartma sayfanızı oluşturmak için Canva’daki ücretsiz görselleri ve çıkartmaları kullanabilirsiniz. Canva’nın yazı tiplerini kullanarak en sevdiğiniz alıntıları ekleyebilir veya kendi görsellerinizi ve fotoğraflarınızı ekleyebilirsiniz.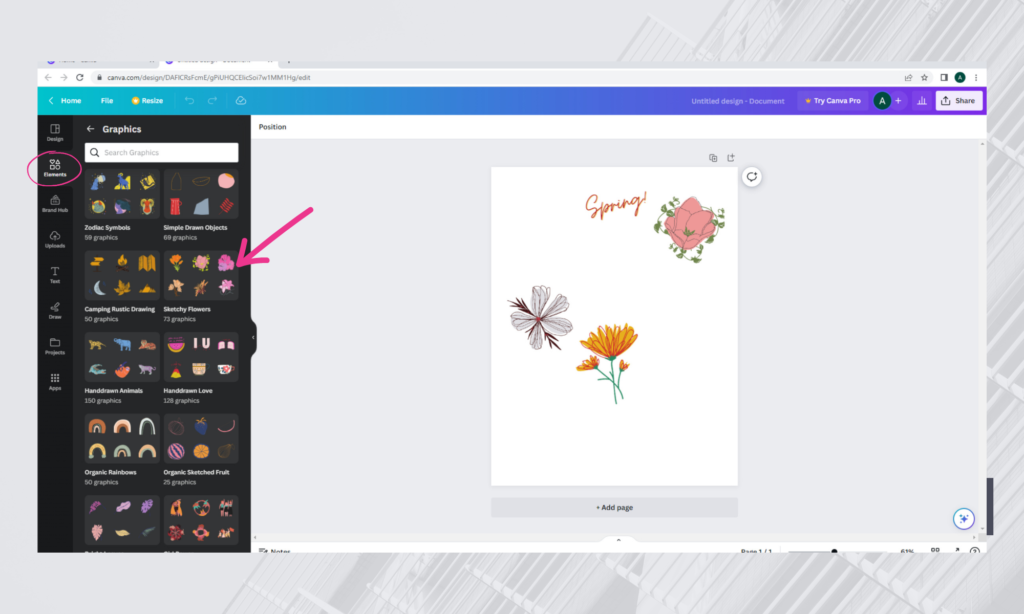
2. Tasarımınıza İnce Ayar Yapmak
Düzgün bir numara kullanacağız ve “şeffaf arka plan “ı seçtiğimizden emin olarak bu sayfayı dışa aktaracağız.
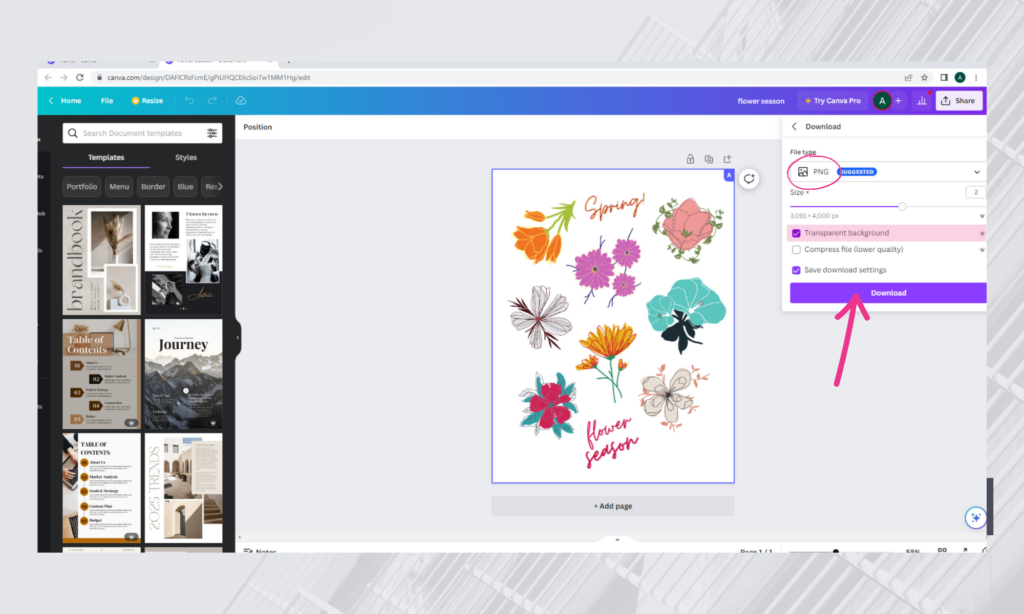
Bu görüntüyü dışa aktarın ve indirin, ardından yeni bir sayfaya yerleştirin. Bu şekilde, çıkartma sayfamız tam bir resim haline geldi.
Bu isteğe bağlı bir adımdır, çoğu çıkartmanın sahip olduğu beyaz dış çizgiyi eklemek için başka bir numara kullanacağız: “Görüntüyü Düzenle” bölümüne gidin, “Gölgeler “i ve ardından “Parıltı “yı seçin.
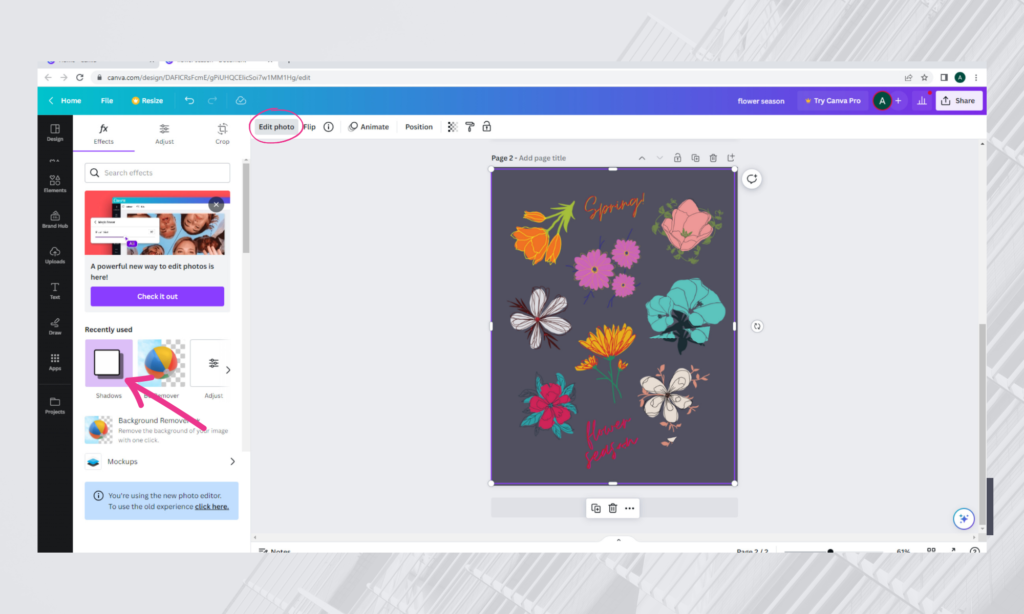
Bulanıklığı sıfır olarak değiştirin ve boyutu tercihinize göre ayarlayın. Rengi siyahtan beyaza değiştirdiğinizden ve saydamlığı %100 olarak ayarladığınızdan emin olun.
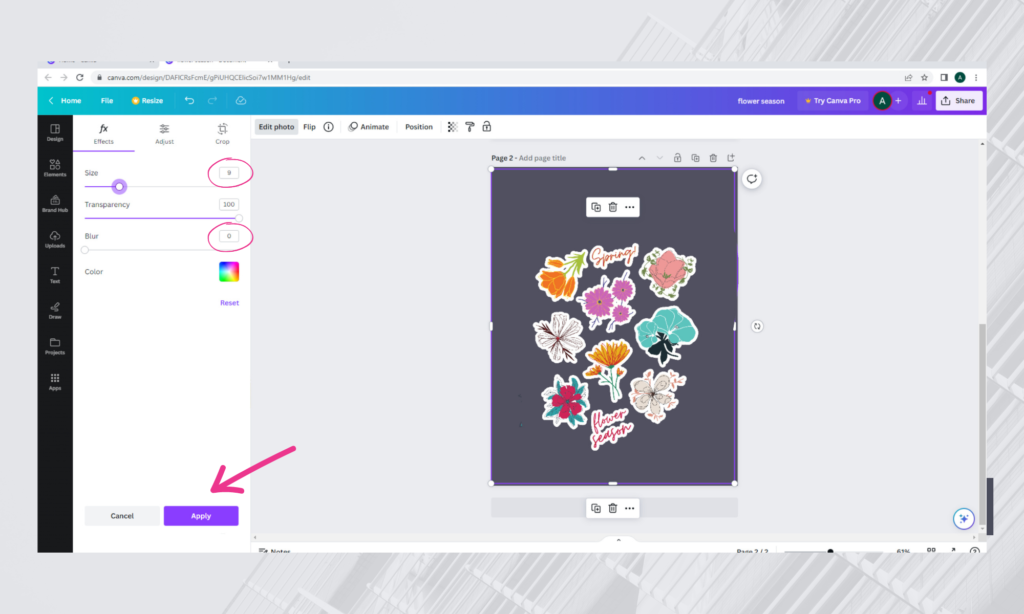
Değişiklikleri uygulayın ve çıkartma sayfanızı dışa aktarmaya hazırsınız. Resminiz muhtemelen küçülecektir ancak endişelenmeyin, tekrar ölçeklendirin ve sorun olmayacaktır.
Dışa aktarırken, PNG formatını seçmenizi, kaliteyi artırmanızı ve -bu çok önemli- “Şeffaf Arka Plan” kutusunu işaretlediğinizden emin olmanızı öneririm.
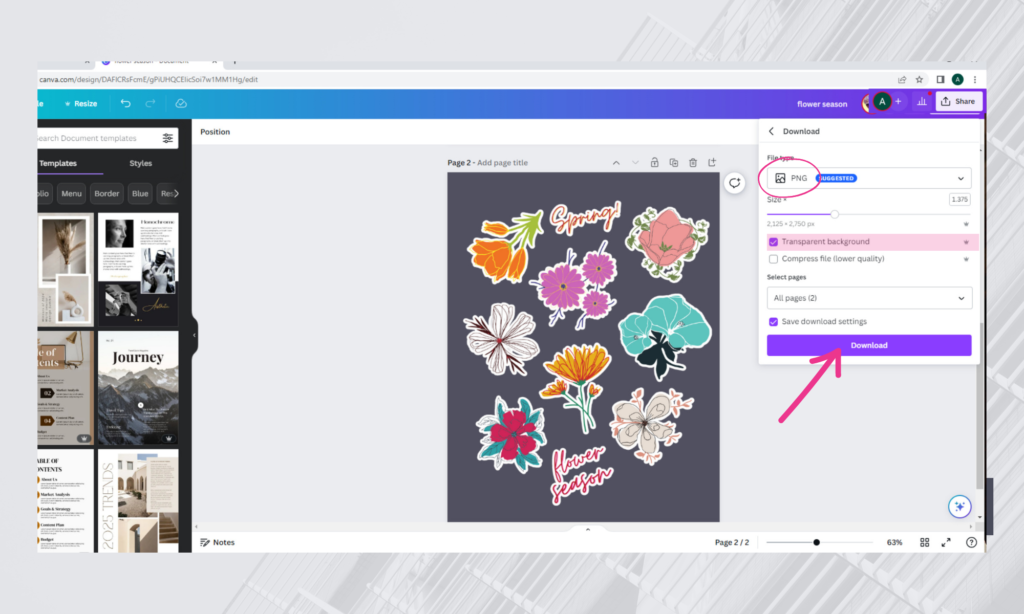
3. Tasarımınızı Cricut Design Space’e Yükleme
Resminiz istediğiniz dış çizgilerle hazır olduğunda, sıra Cricut Design Space’e yüklemeye gelir.
Programı açın, yan panelde “Yeni Proje “ye gidin, “Yükle “yi seçin ve tasarımınızı yükleyin.
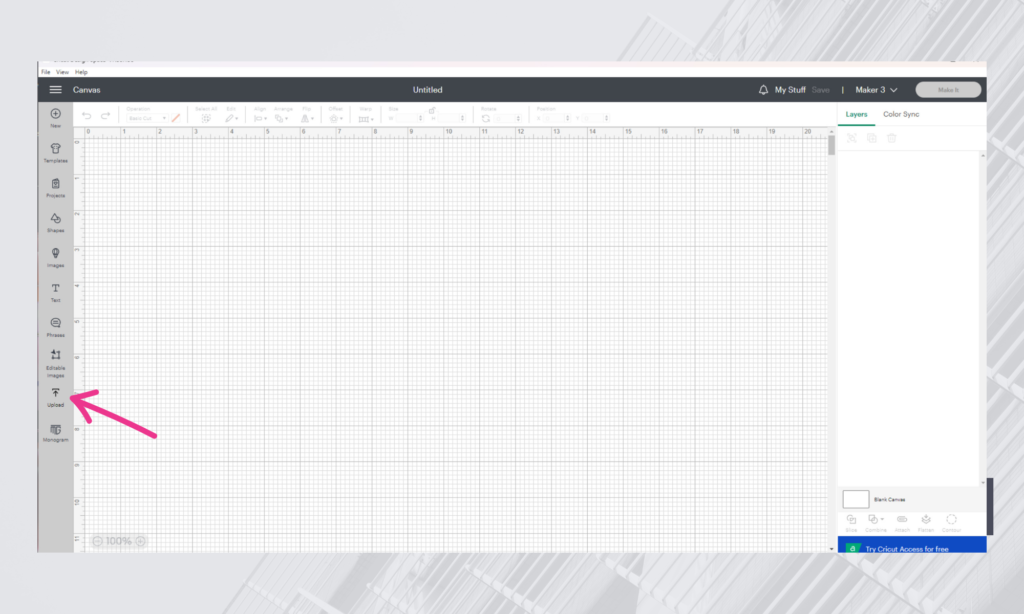
Ardından Cricut bize hangi tür resmi yüklediğimizi soracaktır. Devam edip karmaşık öğesini seçeceğiz ve ardından devam et’e tıklayacağız.
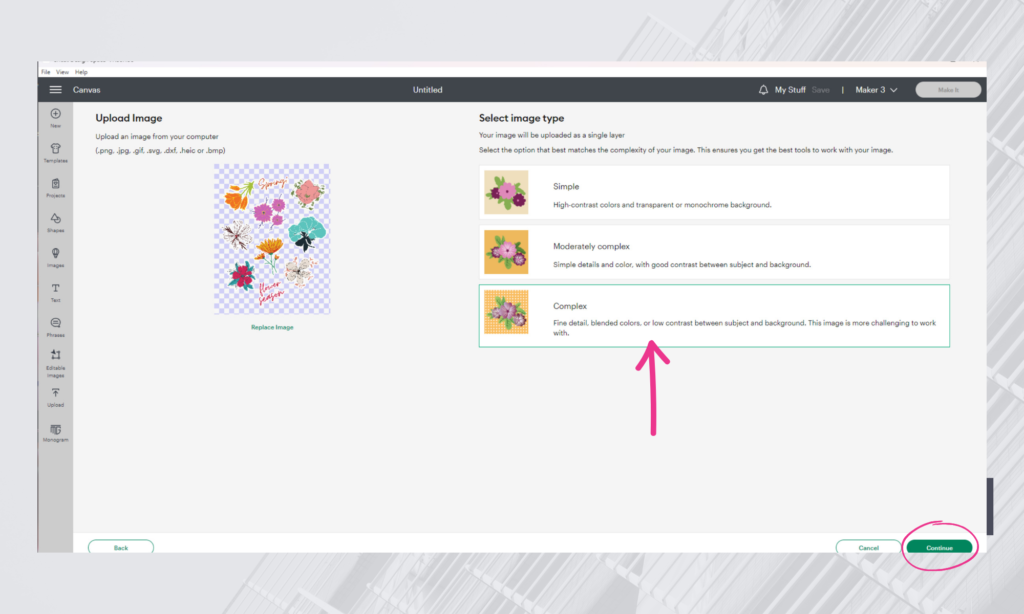
Bundan sonra iki seçenek göreceksiniz: “Kes” veya “Yazdır ve Kes”. “Yazdır ve Kes “i seçin ve yükle’ye tıklayın.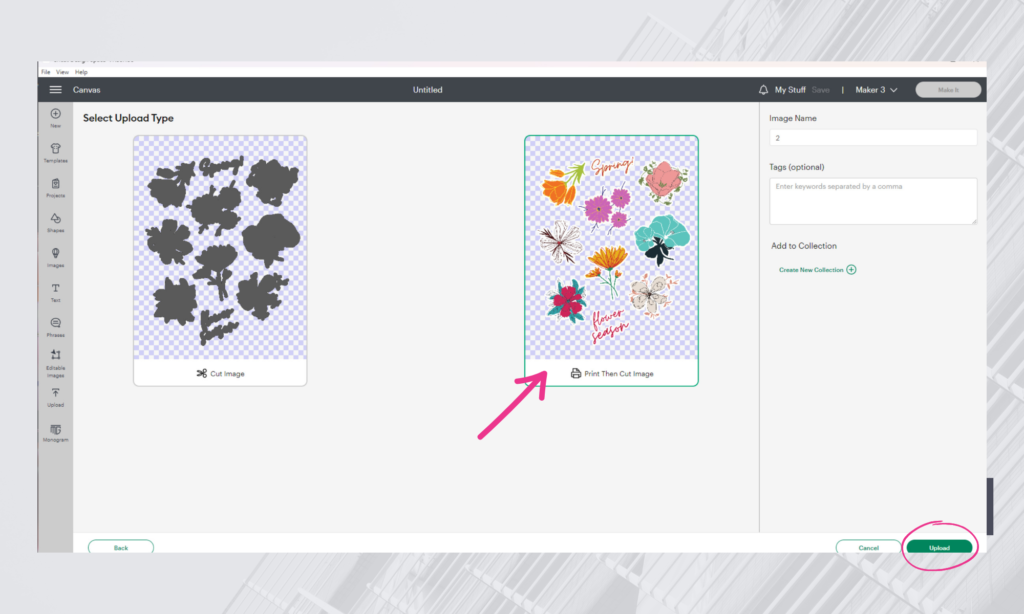
Tasarımınız yüklendikten sonra, sağ tarafta (katman paneli) küçük kırmızı bir ünlem işareti görebilirsiniz, bu da resmimizin Cricut’un Yazdır ve Kes limitleri için çok büyük olduğunu gösterir.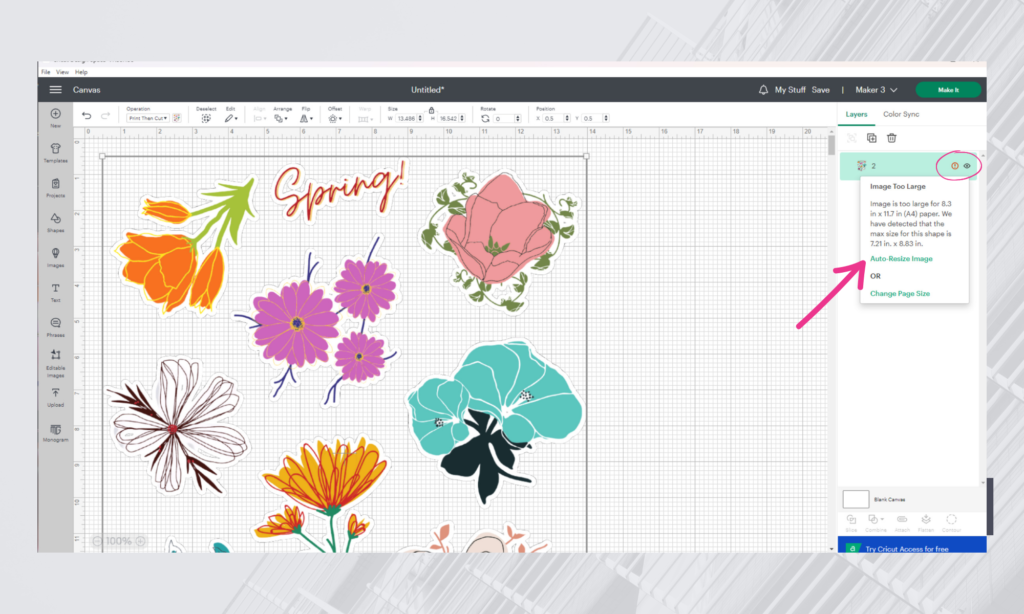
Boyutu manuel olarak ayarlayabilir ya da programın mümkün olan en büyük boyuta otomatik olarak ayarlamasına izin verebilirsiniz. Tasarımınız hazır olduğunda, “Yap” düğmesine basın.
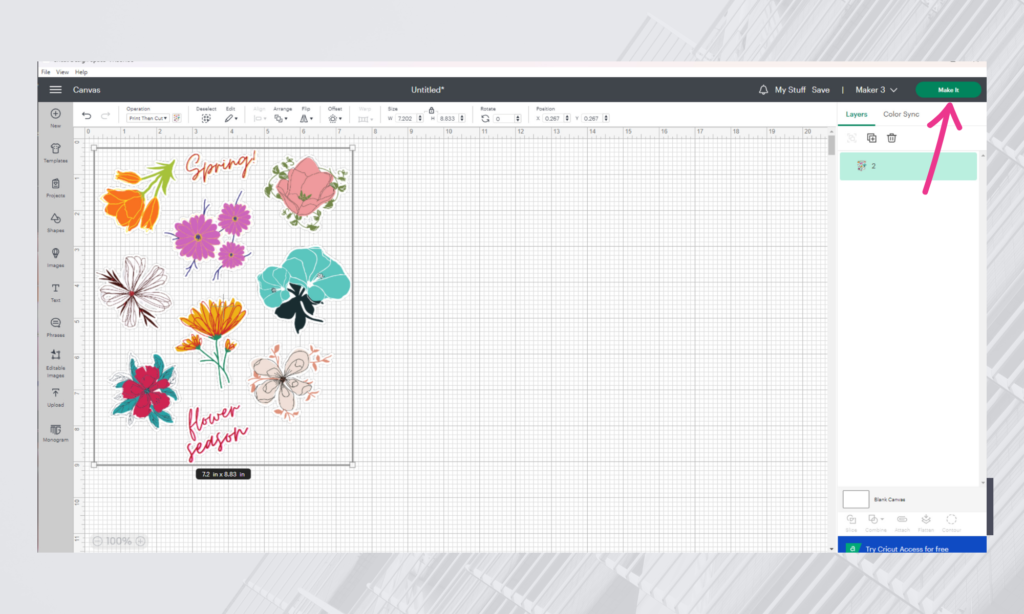
4. Çıkartmalarınızı Yazdırma ve Kesme
Tasarımınızın kenarlarında bazı işaretler göreceksiniz; bunlar Cricut’ın mümkün olan en hassas kesimi sağlamak için taradığı kayıt çizgileridir.
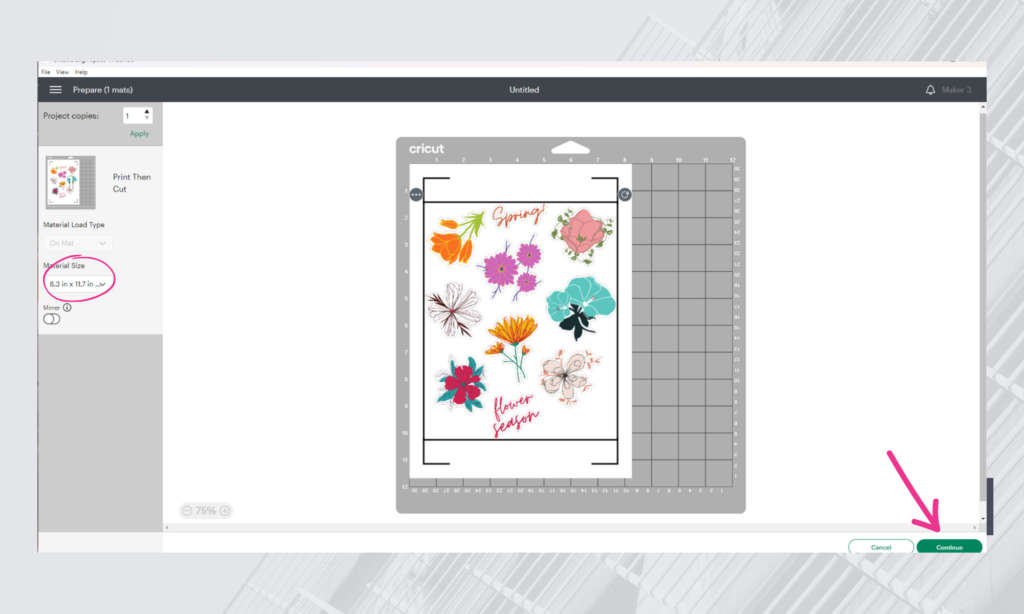
Bu, çıkartmalarınız için baskı ve kesim sürecini başlatır. İlk olarak, kullandığınız yazıcıyı seçin, bu durumda yazıcı Canon G3010’dur.
Çıkartmalarınıza bir kenarlık ekleyen “Taşma” seçeneğini seçme veya seçimini kaldırma seçeneğiniz vardır. En iyi kalitede çıkartmalar için bu seçeneğin seçimini kaldırın; kalın kenarlık kaybolacaktır.
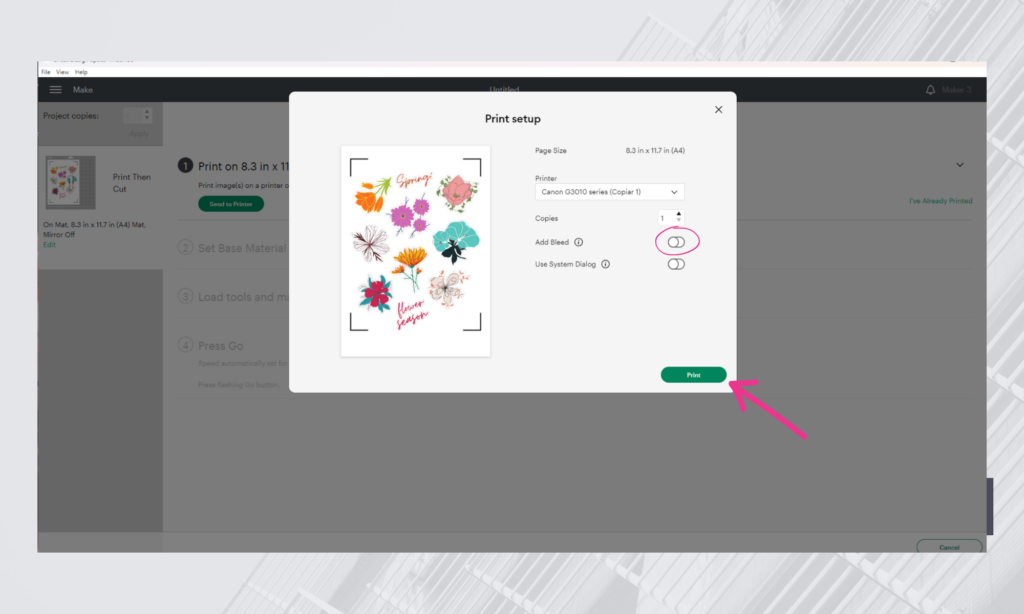
Çıkartma sayfanız yazdırıldıktan sonra kurumasını bekleyin ve ardından Cricut kesim matınızın sol üst köşesiyle dikkatlice hizalayın.
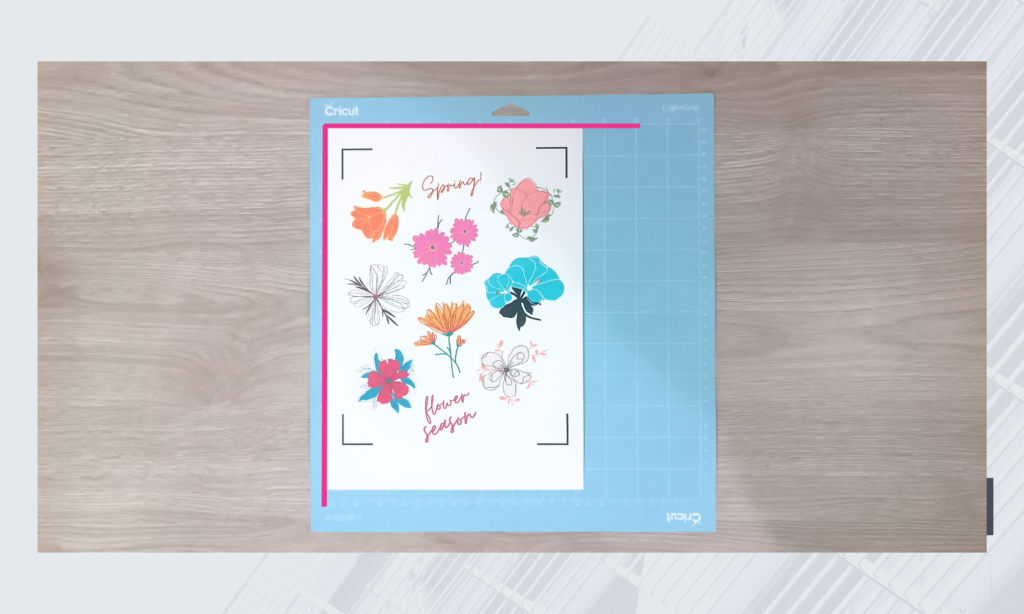
5. Doğru Kesim Tipini Seçme
Bu proje için Light Grip kesme matını (mavi olan) kullanacağız. İki ana kesim seçeneği arasından seçim yapabilirsiniz: “Kiss Cut” (çıkartmalar yaprağın üzerinde kalır ve kolayca soyulabilir) veya “Die Cut” (çıkartmalar tek tek kesilir).

Bu kesimleri elde etmek için mükemmel makine ayarını bulmanız gerekir. Biraz deneme yanılma gerekebilir, bu nedenle kesimlerinizi yapmadan önce bazı testler yapmanızı tavsiye ederim.
“Öpücük Kesimi” elde etmek için Cricut’ın malzeme kütüphanesinden istediğiniz kesimi sağlayacak belirli malzemeler seçilebilir. İşte deneyebileceğiniz bazı malzeme ayarları:
- Premium Vinil
- Washi Bant
- Washi Levha
- Yapışkan Not
- Pirinç Kağıdı
- ve Yapışkanlı Folyo
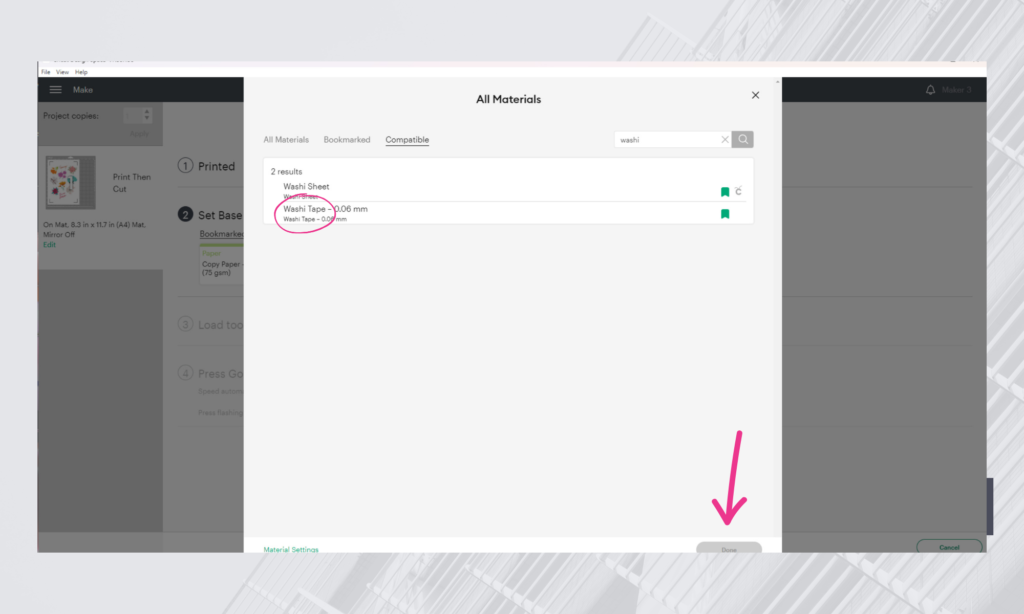
“Kalıp Kesim” için, malzemelerden “Çıkartma Kağıdı “nı seçmeniz ve kesme gücünü kağıdınızın kalınlığına göre ayarlamanız gerekir; Az, Varsayılan veya Daha Fazla seçeneklerinden birini seçin.
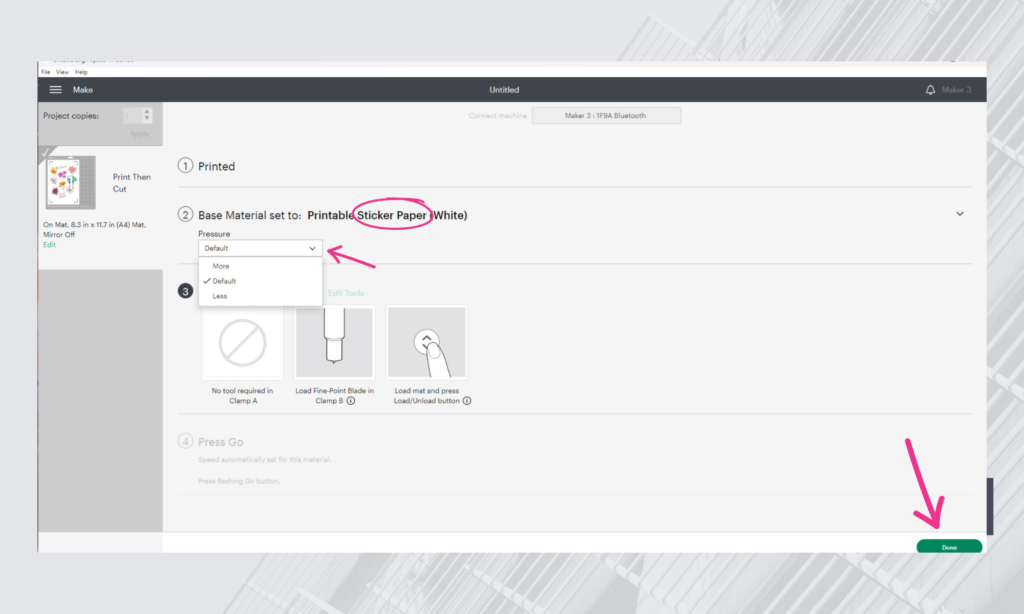
6. Çıkartmalarınızı Kesmek
Kesme matınızı makineye yerleştirin ve “Yükle/Boşalt” düğmesine basın.
Cricut’ınız maksimum hassasiyet sağlamak için kayıt çizgilerini ve matın uzunluğunu tarayacaktır.

Kesmeye hazır olduğunda, “Cricut” düğmesi (“Git” düğmesi olarak da bilinir) yanıp sönmeye başlayacaktır. Bu düğmeye bastığınızda Cricut çıkartmalarınızı kesmeye başlayacaktır.

İşiniz bittiğinde, kesim matınızı çıkarmak için “Yükle/Boşalt” düğmesine tekrar basın. Seçtiğiniz kesime bağlı olarak, çıkartma kağıdı yerine kesme matını bükerek çıkartma kağıdını dikkatlice çıkarın.
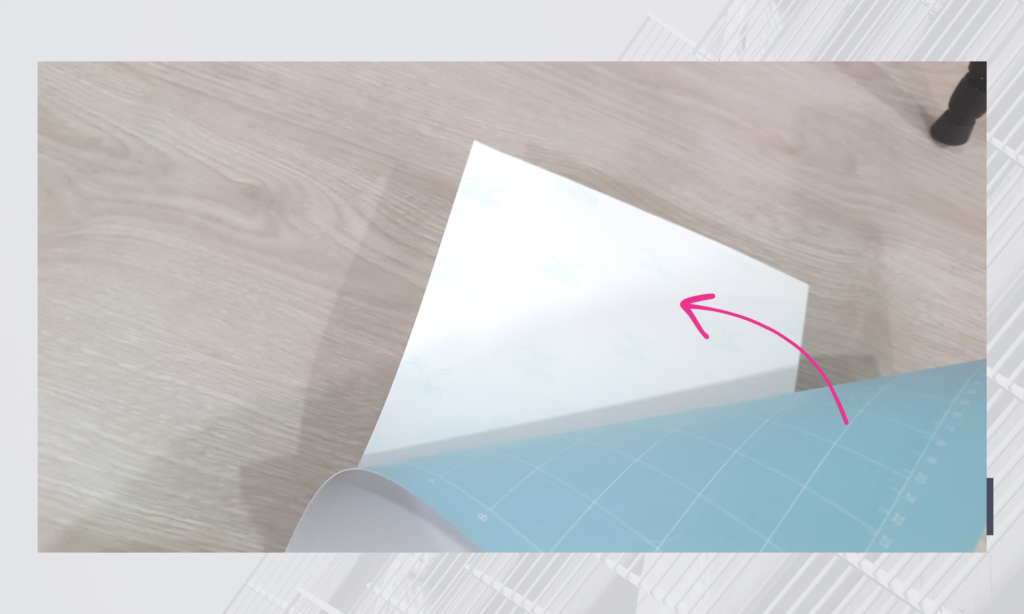
“Kiss Cut “ı seçtiyseniz, kağıt kesme altlığından tamamen bozulmadan çıkmalıdır; aksi takdirde bıçağınızın kesme gücünü daha düşük bir ayara ayarlamanız gerekebilir.
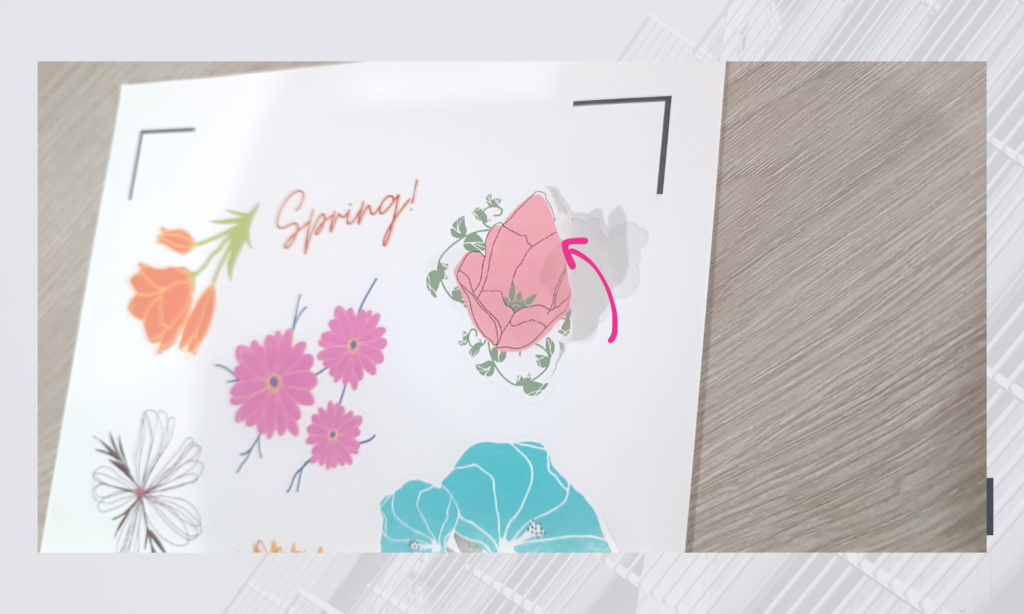
“Kalıpla Kes” seçeneğini seçtiyseniz, tasarımlarınızın etrafındaki kağıt düzgün bir şekilde çıkmalı ve tasarımlar kesim matının üzerinde kalmalıdır. Bunları çıkarmak için ayıklama aletini kullanarak çıkartma kağıdını kesme altlığından hafifçe kaldırın.

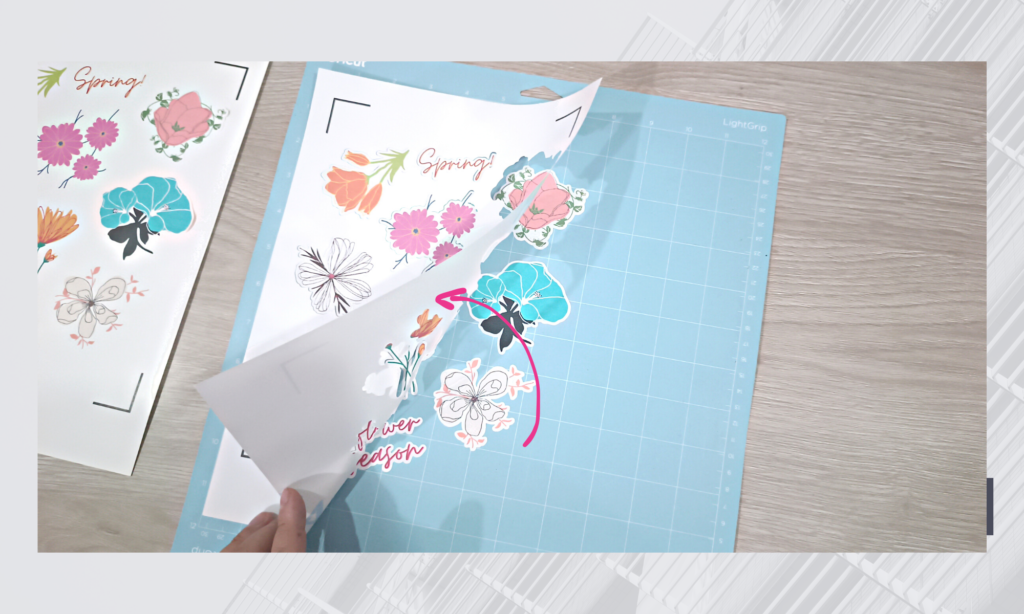
7. Son Rötuşlar
Ve işte, çıkartmalarınız hazır! Ekstra bir koruma katmanı eklemek istiyorsanız, çıkartmalarınızı su geçirmez ve UV ışınlarına dayanıklı hale getirmek için koruyucu bir sprey satın alabilirsiniz.

Tam sayfa çıkartma oluşturmayı ve hiçbir malzemeyi israf etmemeyi öğrenmek için buradaki ayrıntılı makalemize göz atın.
Umarım bu kılavuz sizin için mükemmel kesim makinesini seçmenize yardımcı olur. Okuduğunuz için teşekkürler ve bir dahaki sefere kadar!