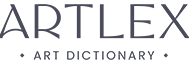Hacer pegatinas con una Cricut es una de las tareas más sencillas, sobre todo si se utiliza la función Imprimir y cortar. Cricut te guía a lo largo del proceso, desde la carga de las pegatinas hasta su retirada de la alfombrilla de corte, haciendo que cada paso sea claro y sencillo. Aunque el software de Cricut es muy fácil de usar, hemos preparado un tutorial paso a paso para ayudarte a crear tus pegatinas.
1. Creación del diseño
Tanto si quieres hacer pegatinas a partir de tus fotos, calcomanías de vinilo para el coche u hojas de pegatinas para tu negocio, el diseño es una de las partes más críticas del proceso de creación de pegatinas. Si ya tienes listos tus diseños, puedes saltarte este paso.
Empezaremos con un programa fácil de usar y gratuito como Canva. Para desbloquear todas las funciones de Canva, tendrás que registrarte y activar tu versión de prueba gratuita.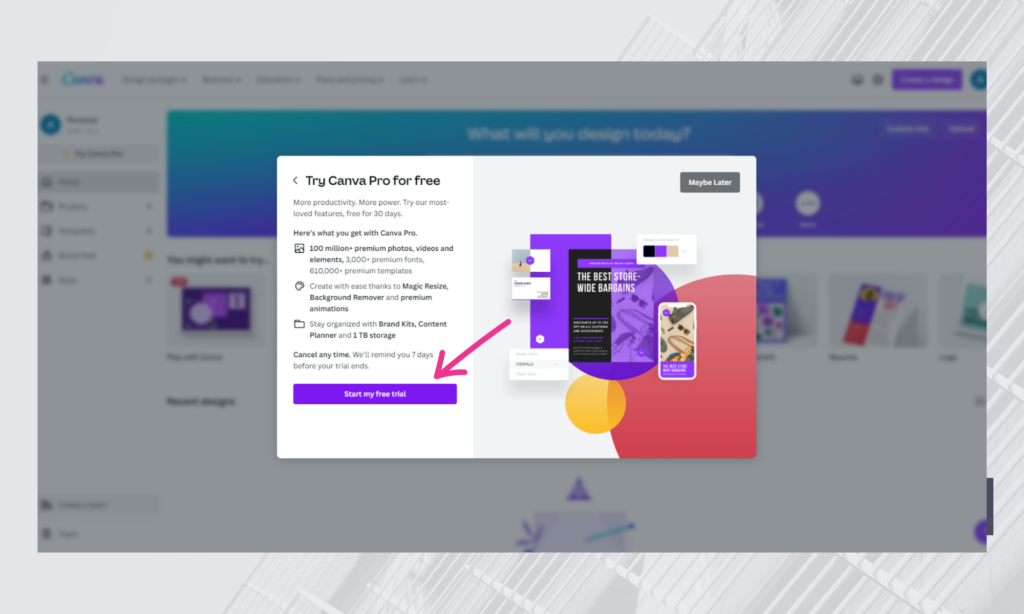
Puedes utilizar otros programas de diseño si estás más familiarizado con ellos.
Si no tienes tus propios diseños, puedes utilizar imágenes y adhesivos gratuitos de Canva para crear tu hoja de adhesivos. Puedes añadir tus citas favoritas utilizando las fuentes de Canva o añadir tus propias imágenes y fotos.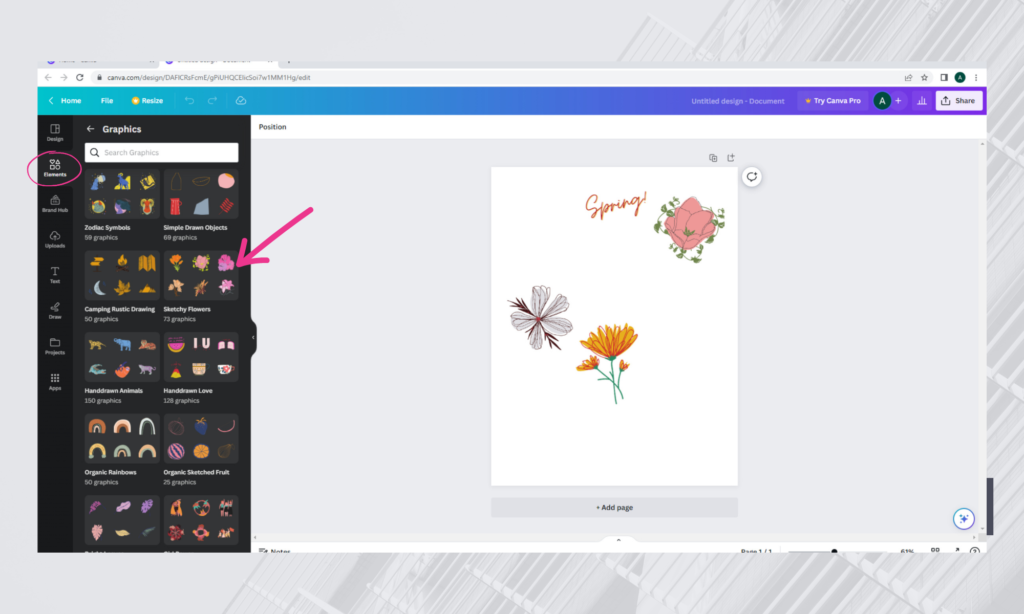
2. Afinar el diseño
Utilizaremos un truco ingenioso y exportaremos esta página asegurándonos de seleccionar «fondo transparente».
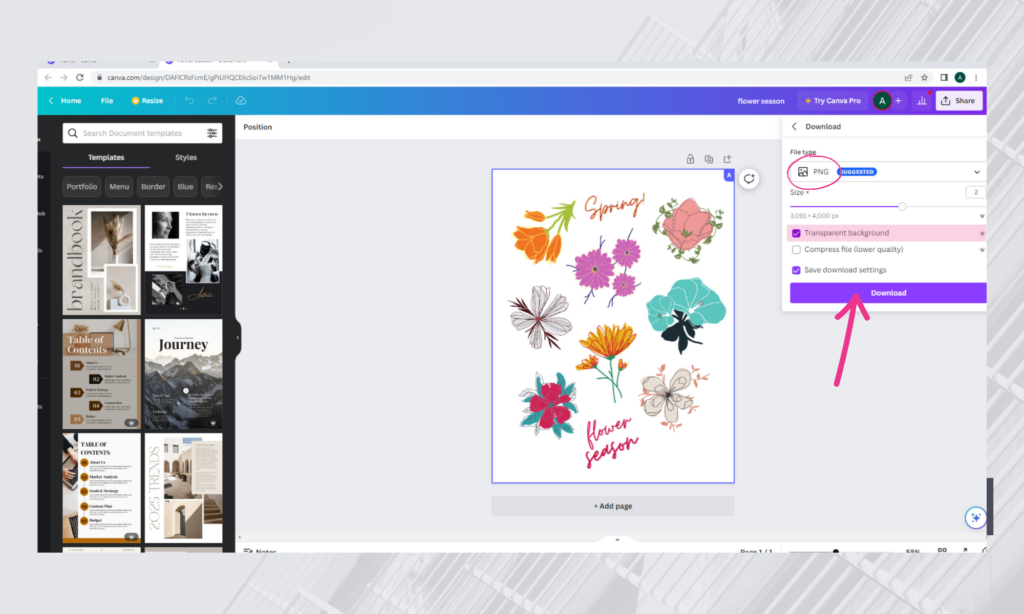
Exporte y descargue esta imagen y colóquela en una página nueva. De este modo, nuestra hoja de pegatinas se ha convertido en una imagen completa.
Este es un paso opcional, para añadir el contorno blanco que tienen la mayoría de las pegatinas, usaremos otro truco: ve a la sección «Editar imagen», selecciona «Sombras» y luego «Resplandor».
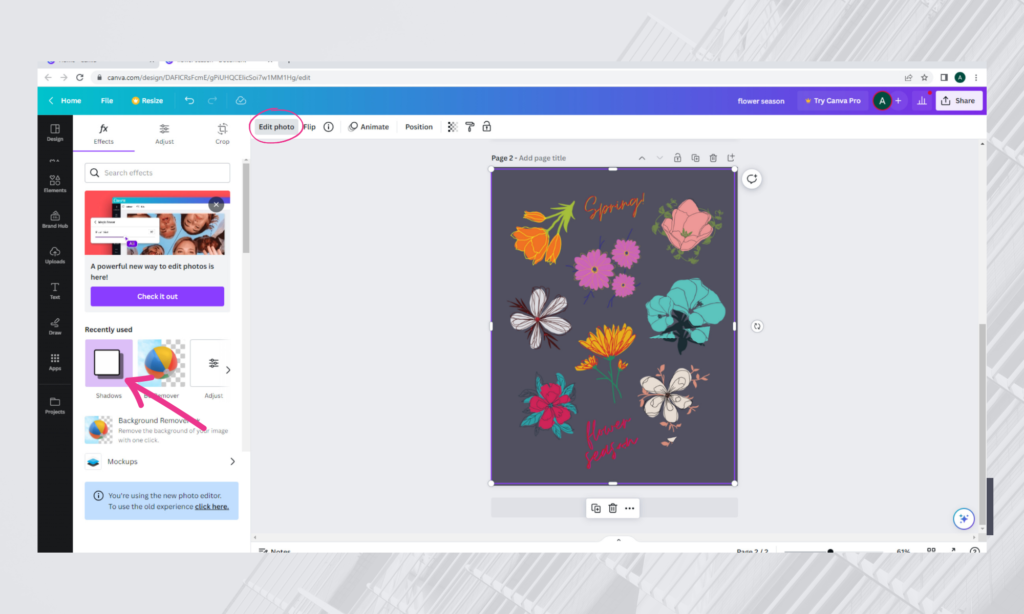
Cambia el desenfoque a cero y ajusta el tamaño a tu gusto. Asegúrate de cambiar el color de negro a blanco y de ajustar la transparencia al 100%.
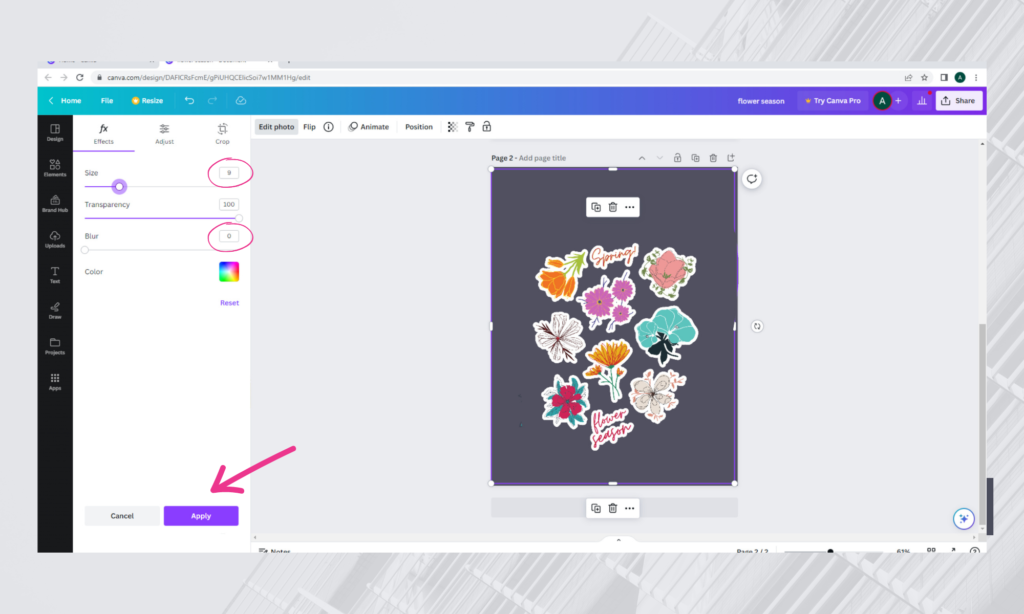
Aplica los cambios y ya puedes exportar tu hoja de pegatinas. Es probable que tu imagen se encoja, pero no te preocupes, vuelve a escalarla y estará bien.
A la hora de exportar, te aconsejo que elijas el formato PNG, aumentes la calidad y -esto es muy importante- te asegures de marcar la casilla «Fondo transparente».
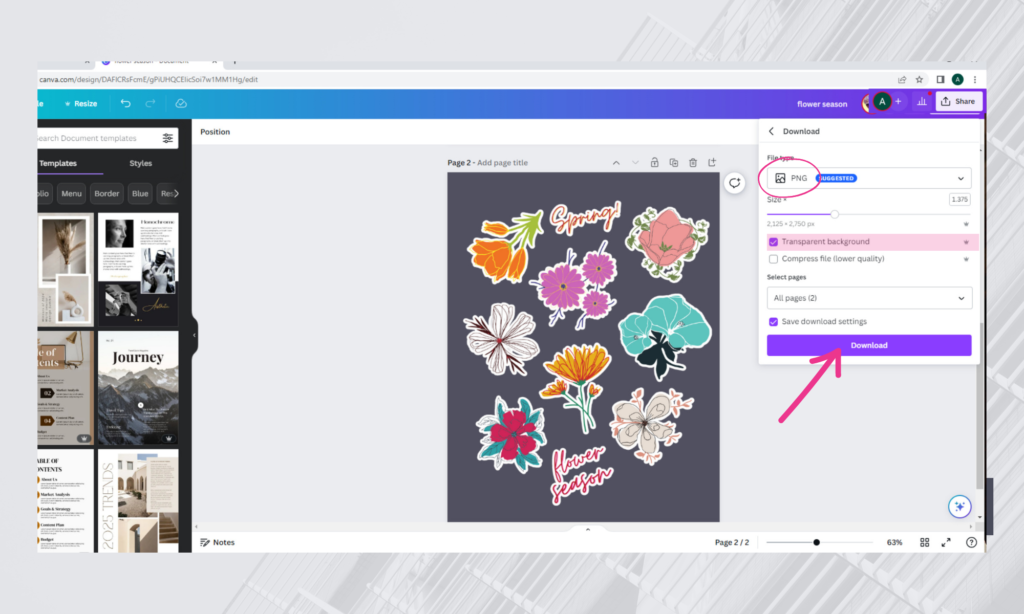
3. Cómo cargar su diseño en Cricut Design Space
Una vez que tu imagen esté lista con el contorno exterior deseado, es hora de subirla a Cricut Design Space.
Abra el programa, vaya a «Nuevo proyecto» en el panel lateral, seleccione «Cargar» y cargue su diseño.
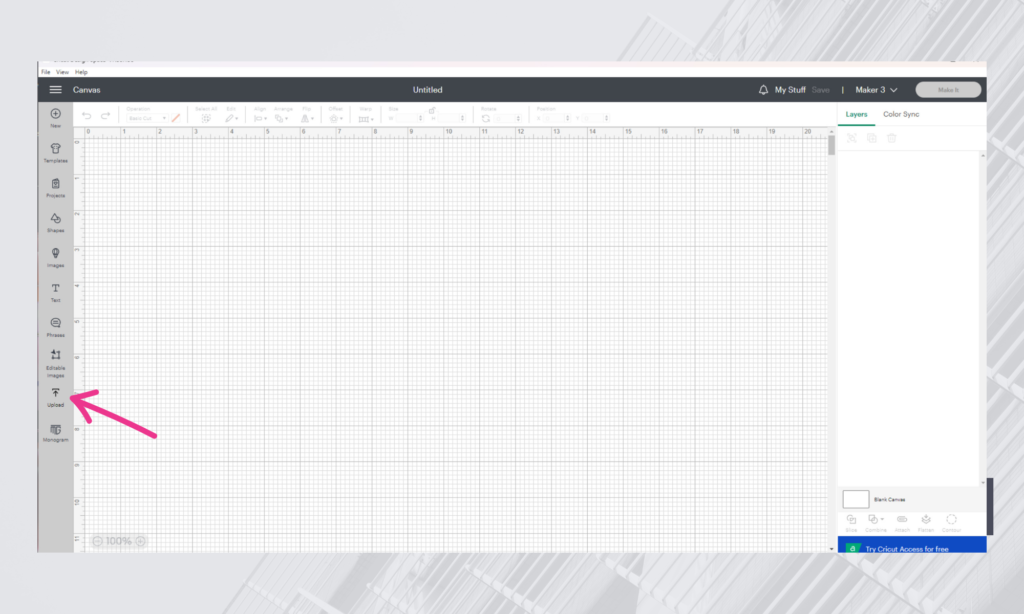
Entonces Cricut nos preguntará qué tipo de imagen estamos subiendo. Vamos a seguir adelante y seleccionar complejo, a continuación, haga clic en continuar.
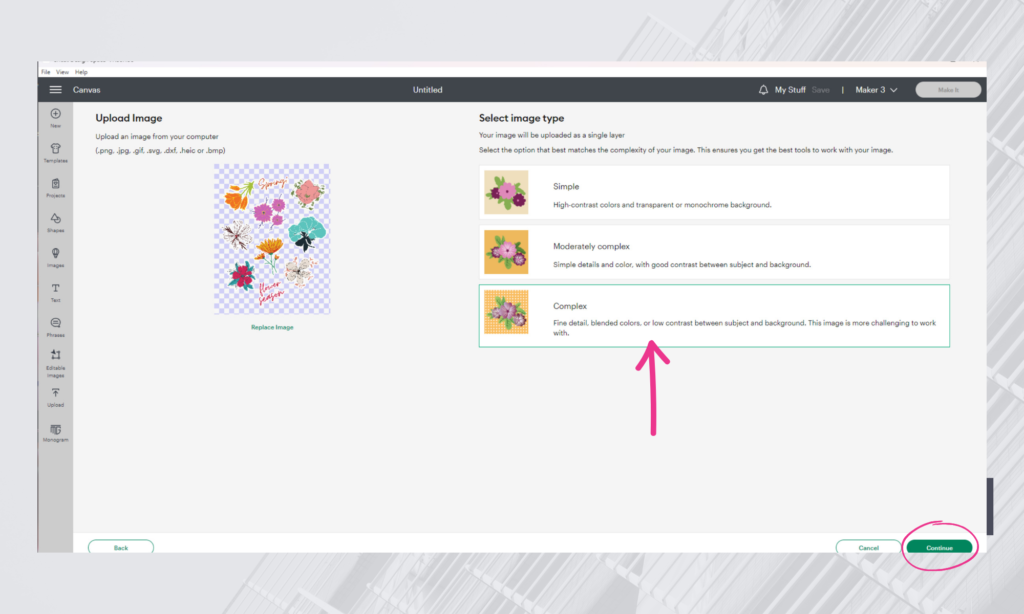
Después, verás dos opciones: «Cortar» o «Imprimir y luego cortar». Seleccione «Imprimir y luego cortar» y haga clic en cargar.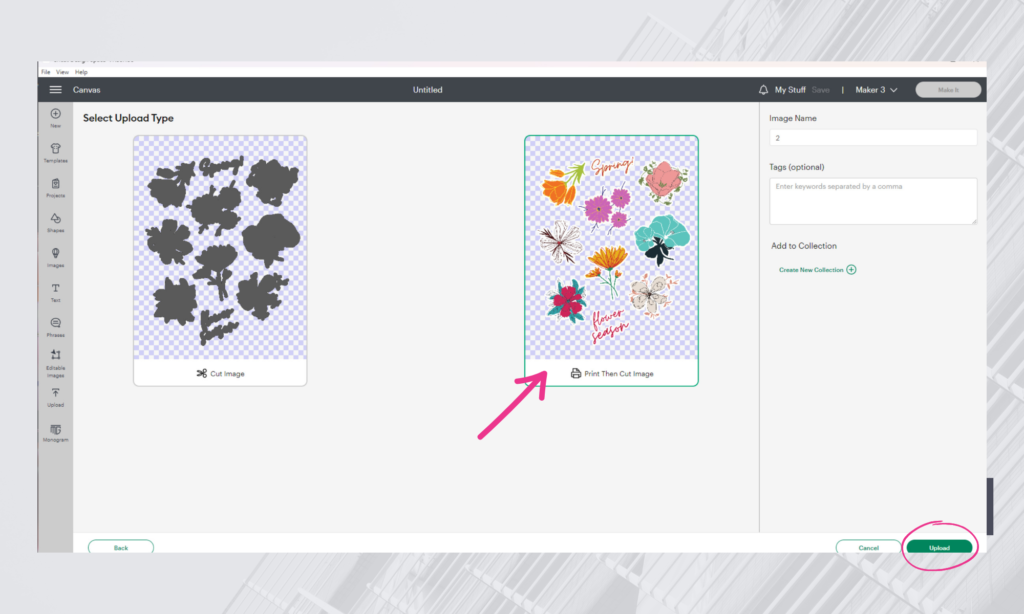
Después de cargar su diseño, es posible que observe un pequeño signo de exclamación rojo en el lado derecho (panel de capas), lo que indica que nuestra imagen es demasiado grande para los límites de impresión y corte de Cricut.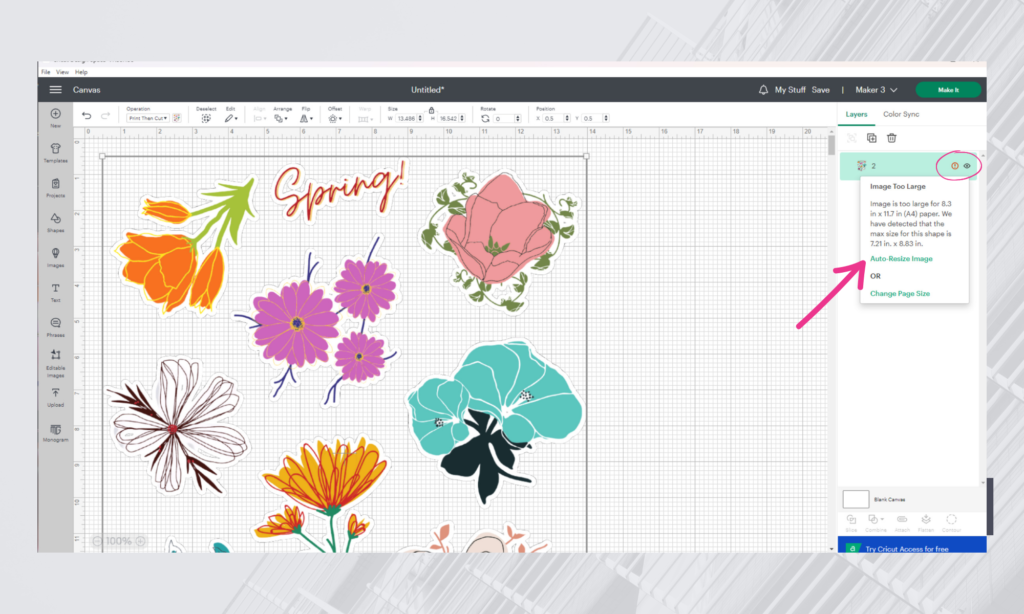
Puede ajustar el tamaño manualmente o dejar que el programa se ajuste automáticamente al mayor tamaño posible. Una vez que tu diseño esté listo, pulsa el botón «Hacerlo».
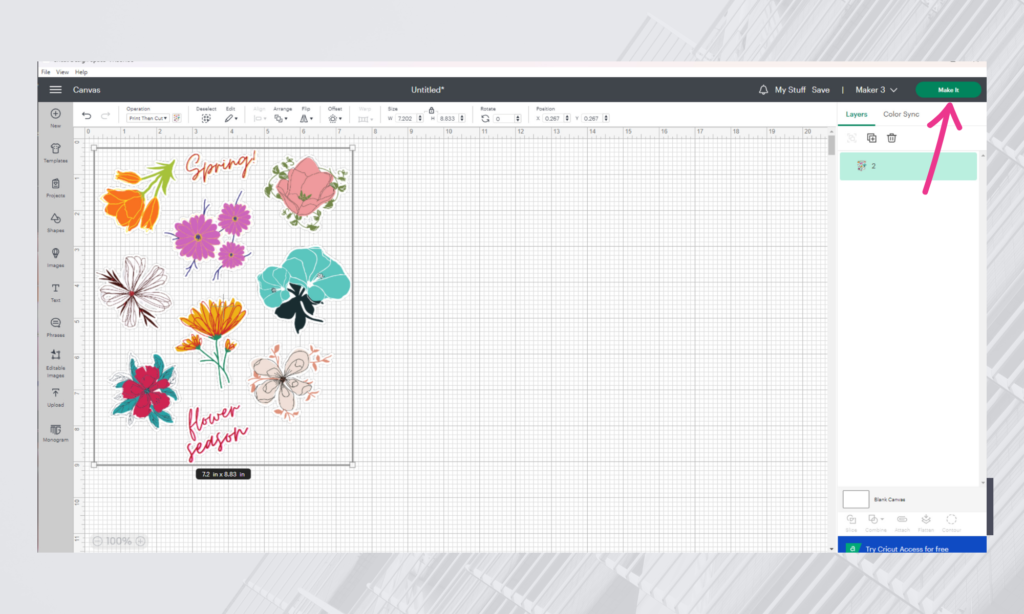
4. Impresión y corte de las pegatinas
Verá algunas marcas en los laterales de su diseño: son las líneas de registro que escanea Cricut para garantizar un corte lo más preciso posible.
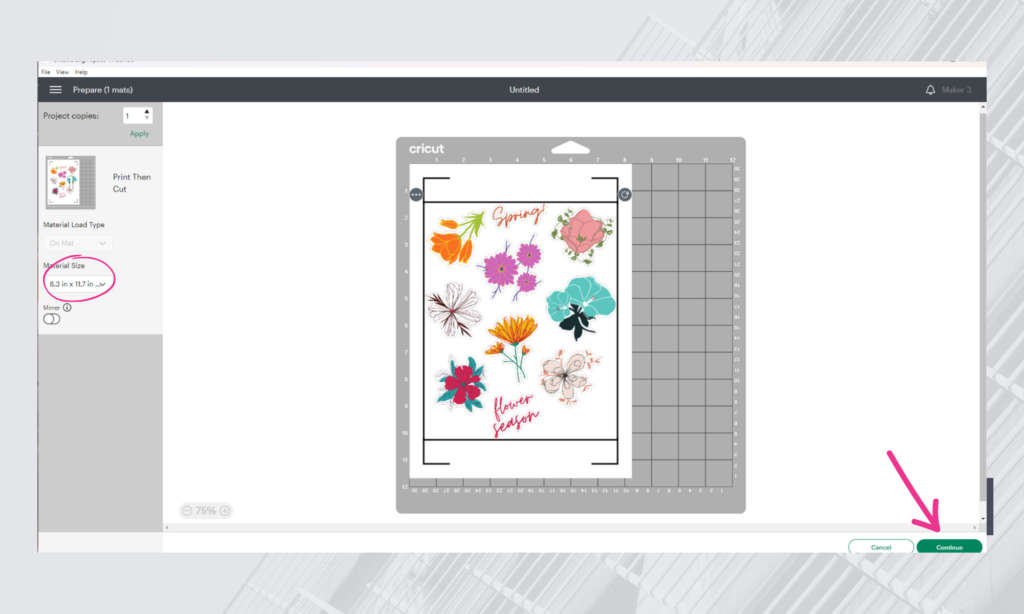
Así comienza el proceso de impresión y corte de tus pegatinas. Primero, selecciona la impresora que estás utilizando, en este caso, es una Canon G3010.
Tienes la opción de seleccionar o deseleccionar la opción «Sangrado», que añade un borde a tus pegatinas. Para obtener pegatinas de la mejor calidad, anula la selección de esta opción y desaparecerá el borde grueso.
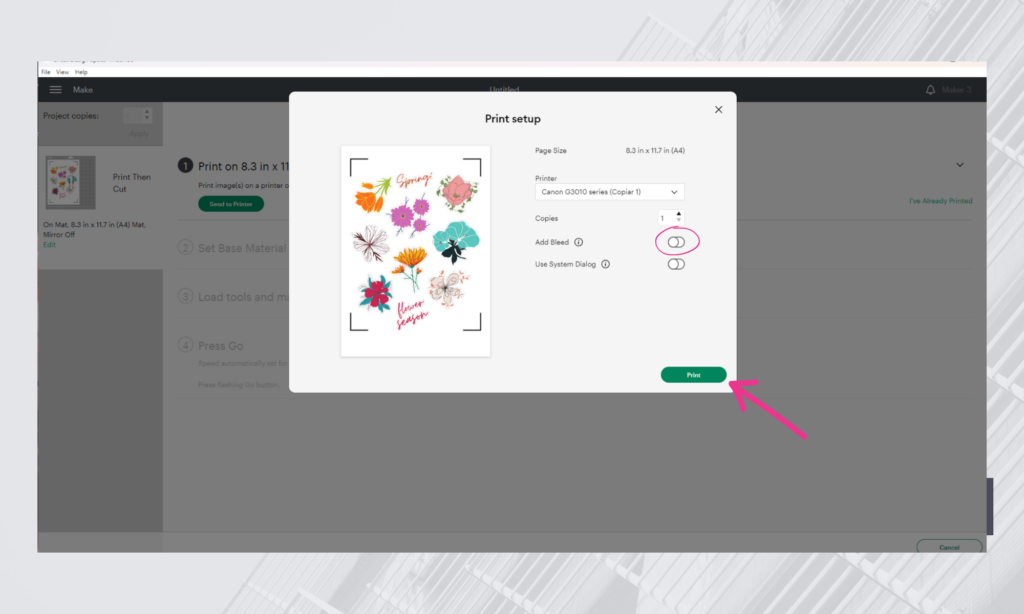
Una vez impresa la hoja de adhesivos, déjala secar y alinéala con cuidado con la esquina superior izquierda de la alfombrilla de corte de tu Cricut.
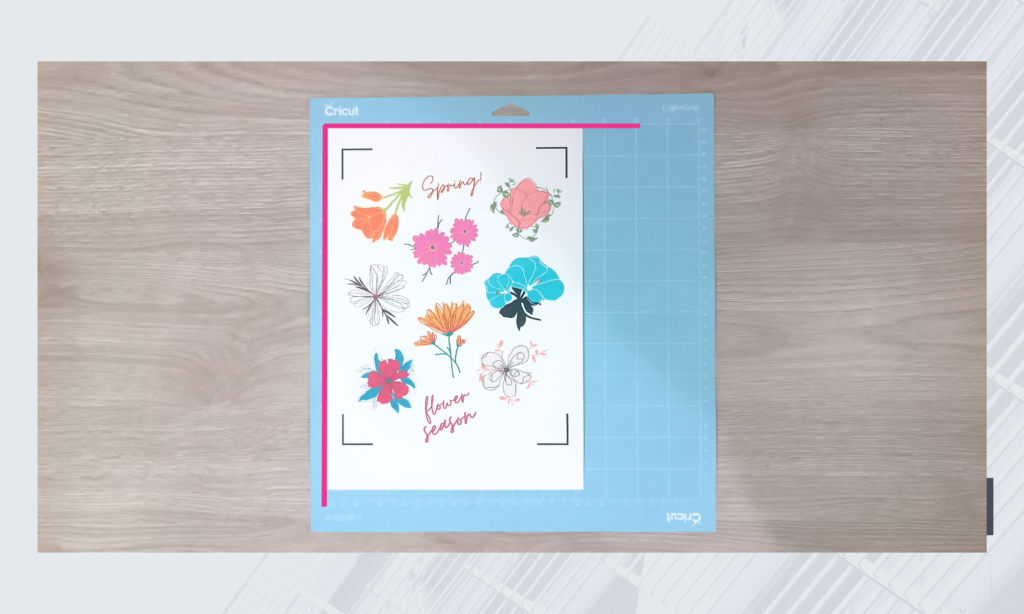
5. Elegir el tipo de corte adecuado
Para este proyecto, utilizaremos la alfombrilla de corte Light Grip (la azul). Puede elegir entre dos opciones principales de corte: «Kiss Cut» (las pegatinas permanecen en la hoja y son fáciles de despegar) o «Die Cut» (las pegatinas se recortan individualmente).

Para lograr estos cortes, tendrá que encontrar el ajuste perfecto de la máquina. Puede que sea necesario probar y equivocarse, por lo que recomiendo hacer algunas pruebas antes de hacer los cortes.
Para conseguir un «Kiss Cut», se pueden seleccionar ciertos materiales de la biblioteca de materiales de Cricut que le darán el corte que desea. Aquí tienes algunos ajustes de material que puedes probar:
- Vinilo de alta calidad
- Cinta Washi
- Hoja Washi
- Nota adhesiva
- Papel de arroz
- y lámina adhesiva
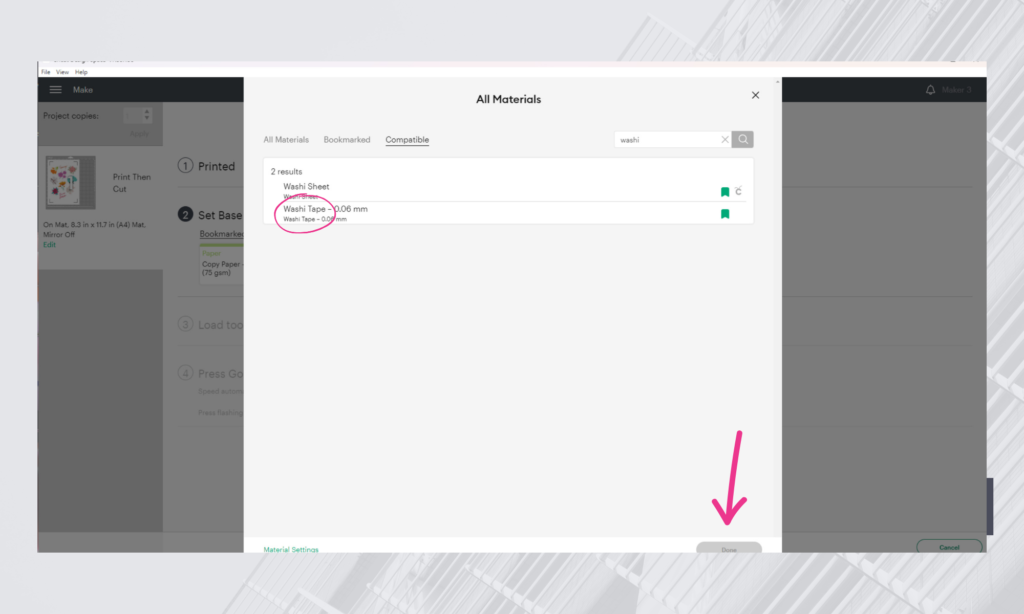
Para un «Troquelado», tendrás que seleccionar «Papel adhesivo» entre los materiales y ajustar la fuerza de corte según el grosor de tu papel: elige entre Menos, Por defecto o Más.
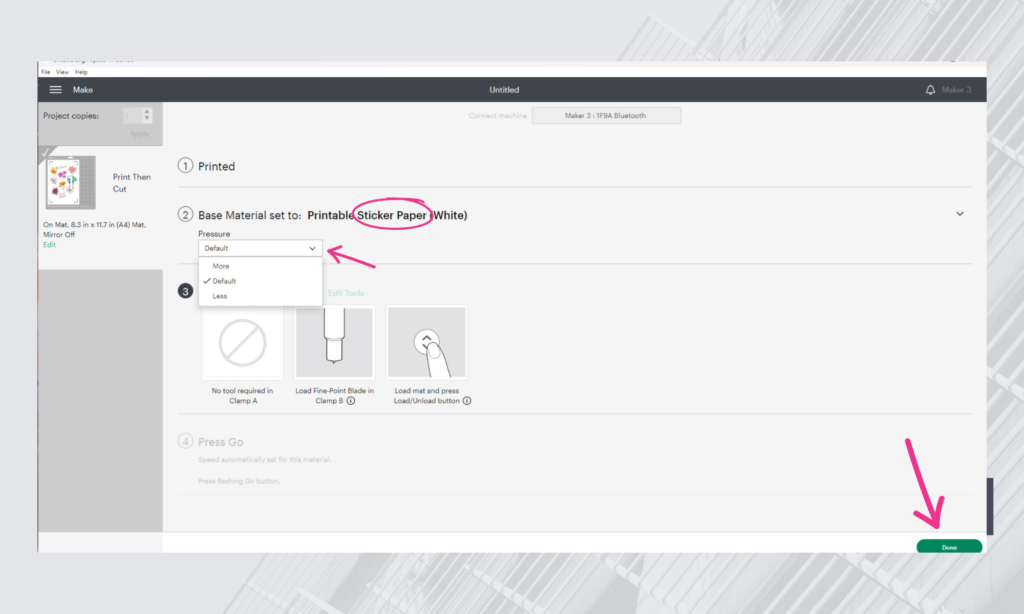
6. Cortar las pegatinas
Cargue su alfombrilla de corte en la máquina y pulse el botón «Cargar/Descargar».
Su Cricut escaneará las líneas de registro y la longitud del tapete para garantizar la máxima precisión.

Cuando esté lista para cortar, el botón «Cricut» (también conocido como botón «Go») empezará a parpadear. Pulsa este botón y la Cricut empezará a cortar tus pegatinas.

Una vez hecho esto, vuelve a pulsar el botón «Cargar/Descargar» para retirar la alfombrilla de corte. Según el corte que hayas elegido, retira con cuidado la hoja de adhesivos doblando la alfombrilla de corte en lugar del papel adhesivo.
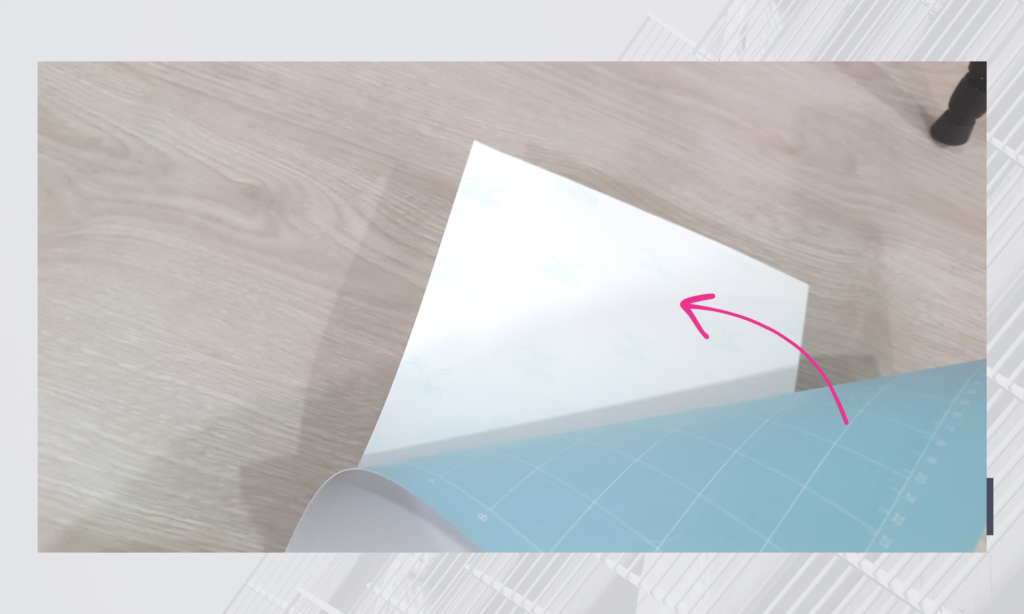
Si ha elegido «Kiss Cut», el papel debería salir de la alfombrilla de corte totalmente intacto; si no es así, es posible que tenga que ajustar la potencia de corte de la cuchilla a un valor inferior.
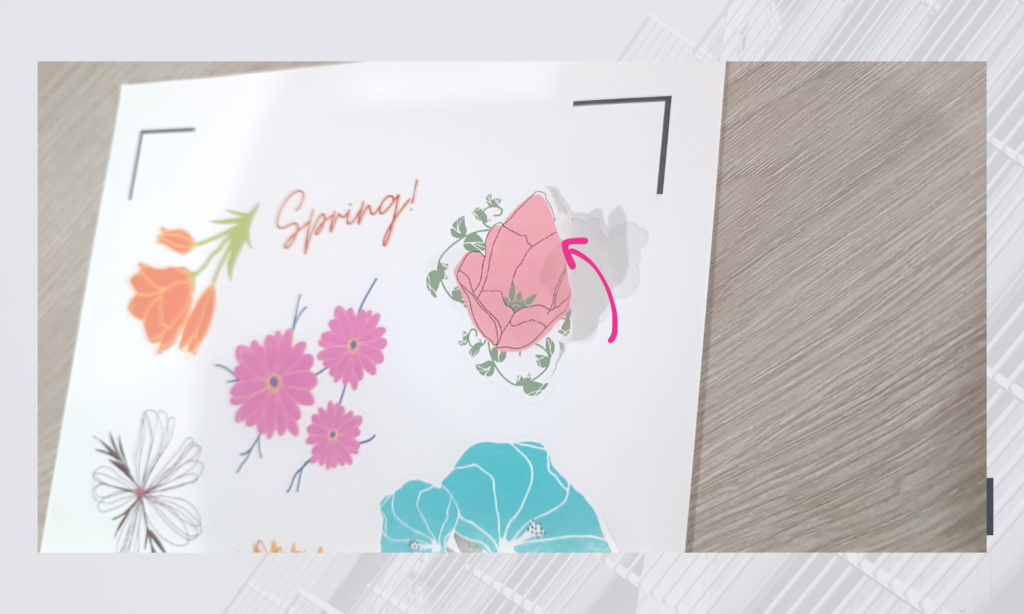
Si has elegido «Troquelar», el papel que rodea tus diseños debería despegarse suavemente, quedando los diseños en la alfombrilla de corte. Para retirarlos, utilice la herramienta de escarda para levantar suavemente el papel adhesivo de la alfombrilla de corte.

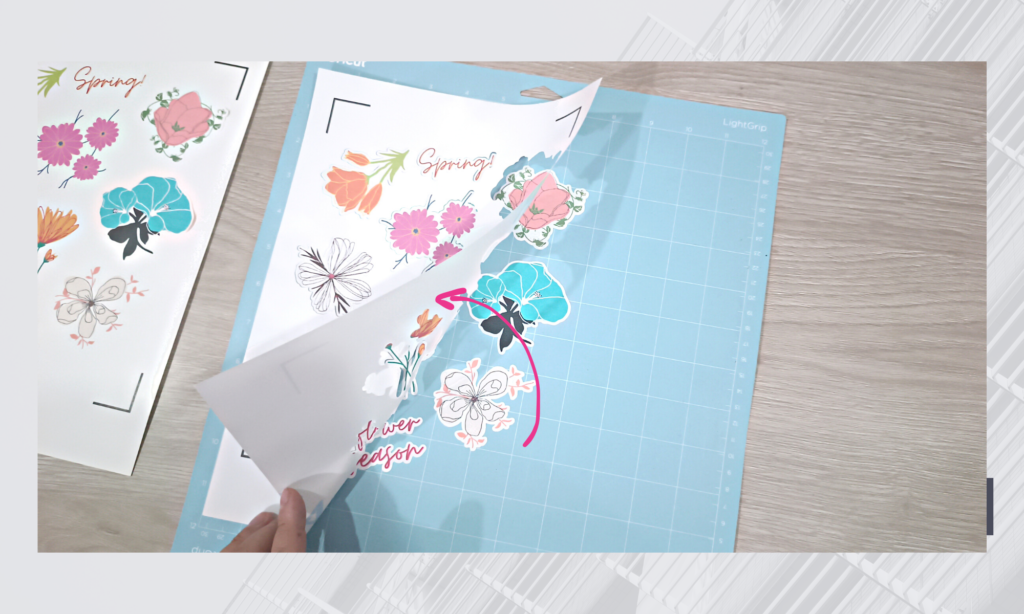
7. Toques finales
Y ya está, ¡las pegatinas están listas! Si quieres añadir una capa extra de protección, puedes comprar un spray protector para que tus pegatinas sean impermeables y resistentes a los rayos UV.

Para saber cómo crear una página completa de adhesivos y no desperdiciar material, consulta nuestro artículo detallado aquí.
Espero que esta guía te ayude a elegir la máquina de corte perfecta para ti. Gracias por leer, y hasta la próxima.