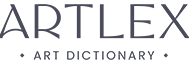Die Herstellung von Aufklebern mit einem Cricut ist eine der einfachsten Aufgaben, vor allem wenn man die Druck- und Schneidefunktion verwendet. Cricut führt Sie durch den Prozess, vom Einlegen der Sticker bis zum Entfernen von der Schneidematte, und macht jeden Schritt klar und einfach. Auch wenn die Cricut Software benutzerfreundlich ist, haben wir eine Schritt-für-Schritt-Anleitung zusammengestellt, die Ihnen bei der Erstellung Ihrer Sticker hilft.
1. Entwurfserstellung
Ganz gleich, ob Sie Aufkleber aus Ihren Fotos, Vinyl-Autoaufkleber oder Aufkleberbögen für Ihr Unternehmen erstellen möchten, das Design ist einer der wichtigsten Teile des Aufklebererstellungsprozesses. Wenn Sie Ihre Entwürfe bereits fertig haben, können Sie diesen Schritt überspringen.
Wir beginnen mit einem benutzerfreundlichen, kostenlosen Programm wie Canva. Um alle Funktionen von Canva freizuschalten, müssen Sie sich registrieren und Ihre kostenlose Testversion aktivieren.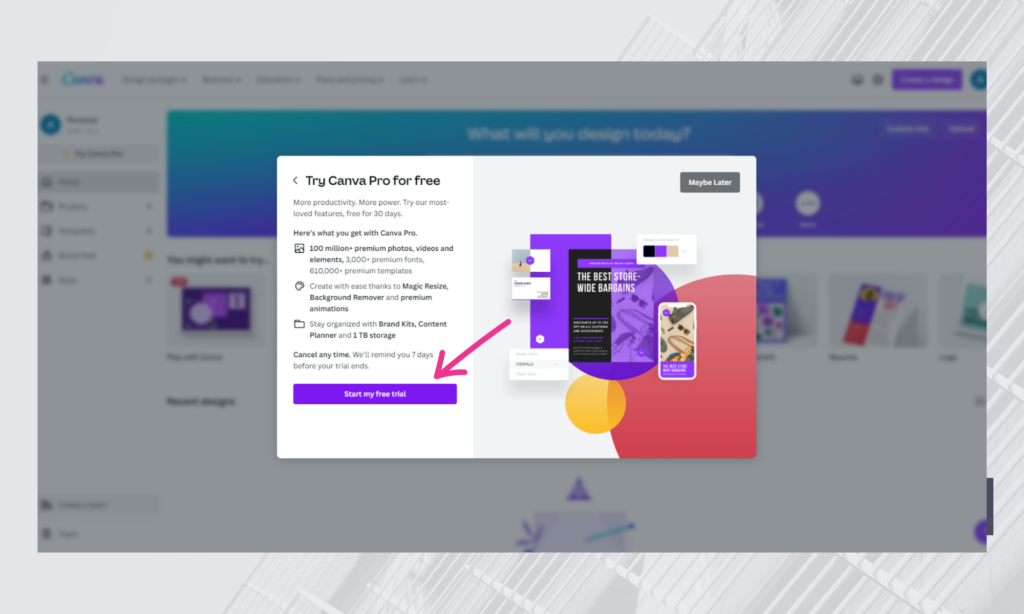
Sie können auch andere Gestaltungssoftware verwenden, wenn Sie damit besser vertraut sind.
Wenn Sie keine eigenen Designs haben, können Sie kostenlose Bilder und Aufkleber von Canva verwenden, um Ihren Aufkleberbogen zu erstellen. Sie können Ihre Lieblingszitate mit den Canva-Schriftarten hinzufügen oder Ihre eigenen Bilder und Fotos einfügen.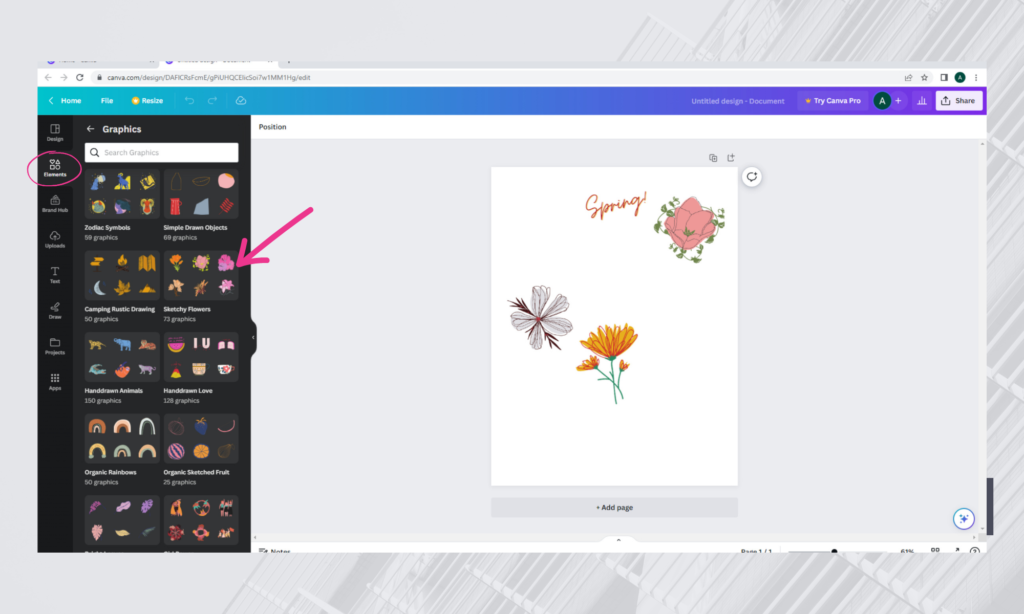
2. Feinabstimmung Ihres Entwurfs
Wir wenden einen raffinierten Trick an und exportieren diese Seite, wobei wir darauf achten, dass wir „transparenten Hintergrund“ auswählen.
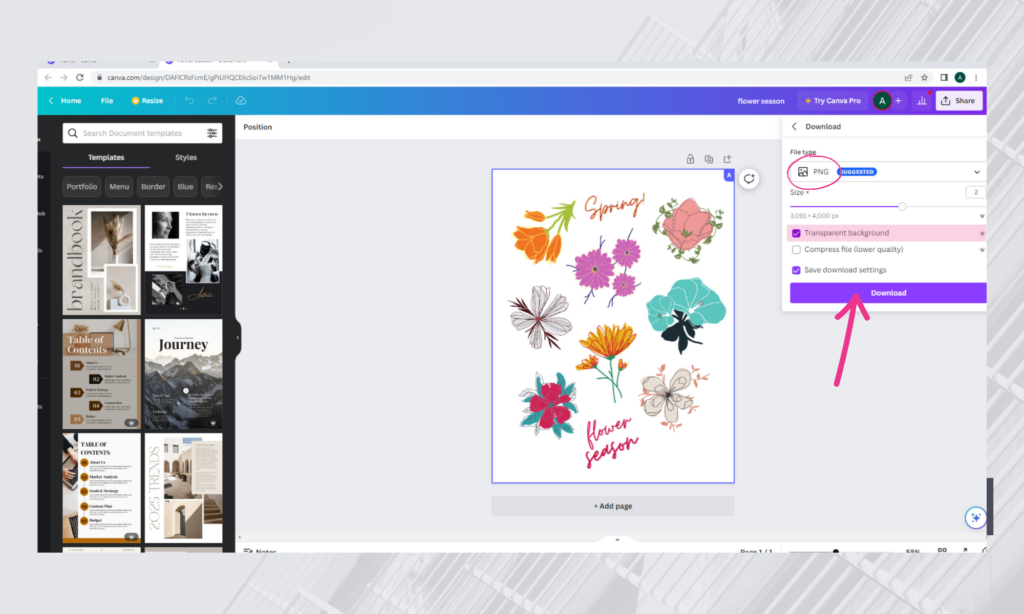
Exportieren und laden Sie dieses Bild herunter und platzieren Sie es auf einer neuen Seite. Auf diese Weise ist unser Aufkleberbogen zu einem vollständigen Bild geworden.
Dies ist ein optionaler Schritt. Um den weißen Umriss hinzuzufügen, den die meisten Aufkleber haben, wenden wir einen anderen Trick an: Gehen Sie zum Abschnitt „Bild bearbeiten“, wählen Sie „Schatten“ und dann „Glühen“.
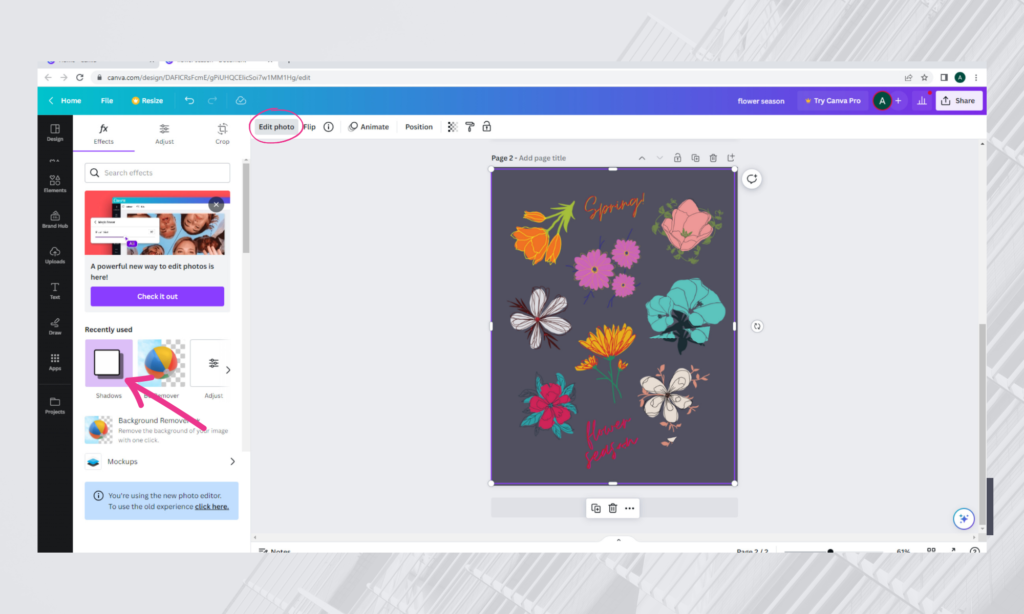
Ändern Sie den Weichzeichner auf Null und passen Sie die Größe nach Ihren Wünschen an. Vergewissern Sie sich, dass die Farbe von Schwarz auf Weiß geändert und die Transparenz auf 100 % gesetzt wurde.
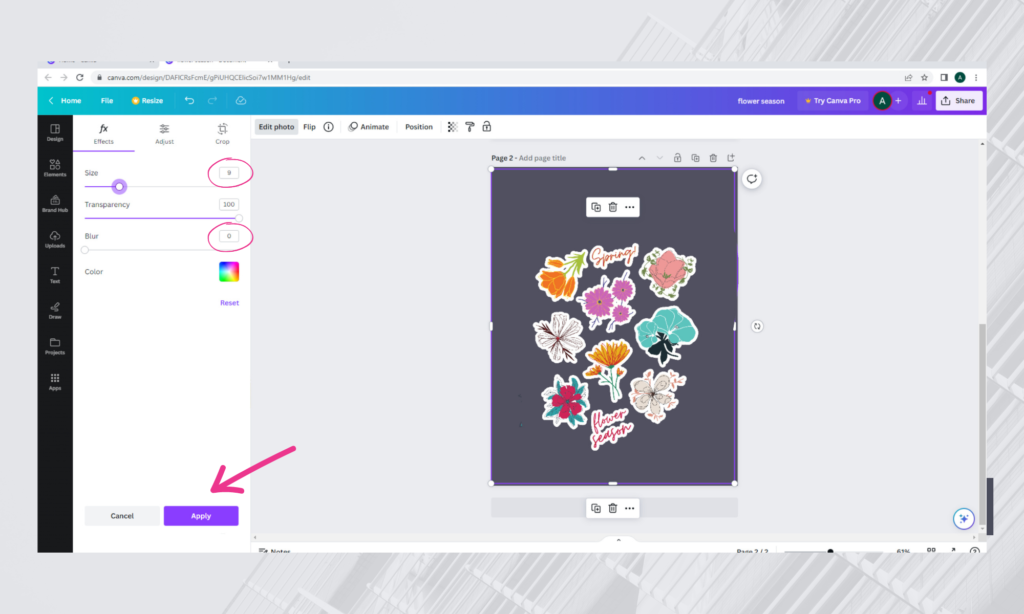
Übernehmen Sie die Änderungen, und schon können Sie Ihren Aufkleberbogen exportieren. Ihr Bild wird wahrscheinlich schrumpfen, aber keine Sorge, skalieren Sie es einfach erneut und es wird wieder gut.
Beim Exportieren empfehle ich, das PNG-Format zu wählen, die Qualität zu erhöhen und – das ist sehr wichtig – das Kästchen „Transparenter Hintergrund“ anzukreuzen.
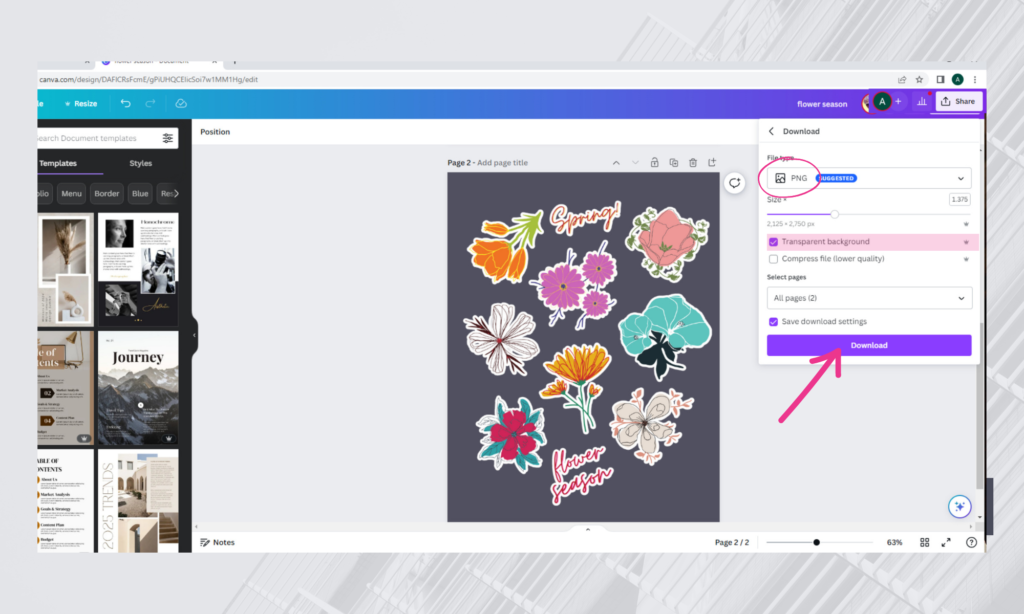
3. Hochladen Ihres Entwurfs in den Cricut Design Space
Sobald Ihr Bild mit der gewünschten äußeren Kontur fertig ist, ist es an der Zeit, es in Cricut Design Space hochzuladen.
Öffnen Sie das Programm, gehen Sie in der Seitenleiste auf „Neues Projekt“, wählen Sie „Hochladen“ und laden Sie Ihr Design hoch.
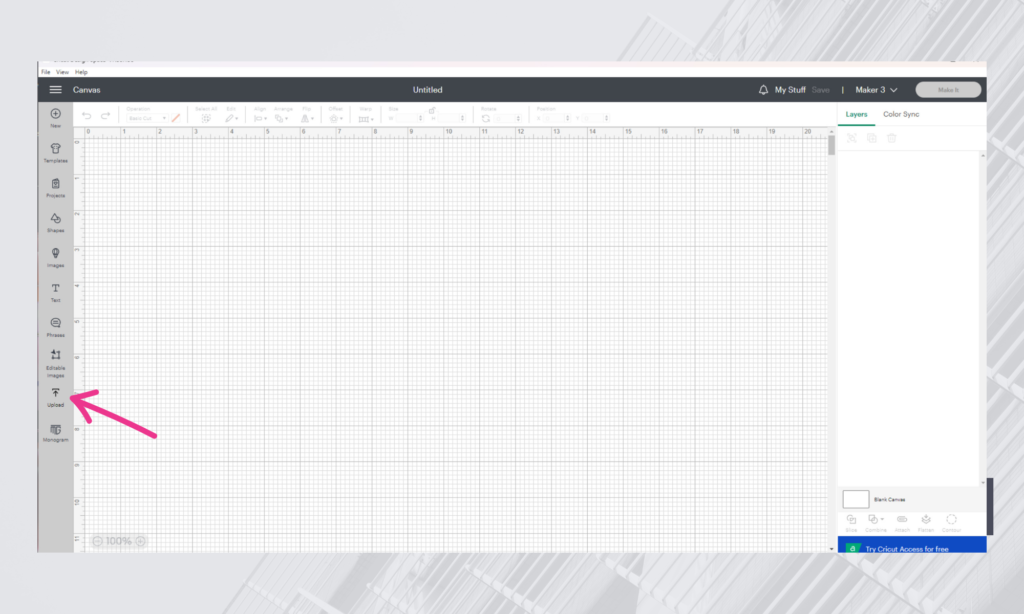
Cricut fragt uns dann, welche Art von Bild wir hochladen wollen. Wir wählen nun die Option „Komplex“ und klicken auf „Weiter“.
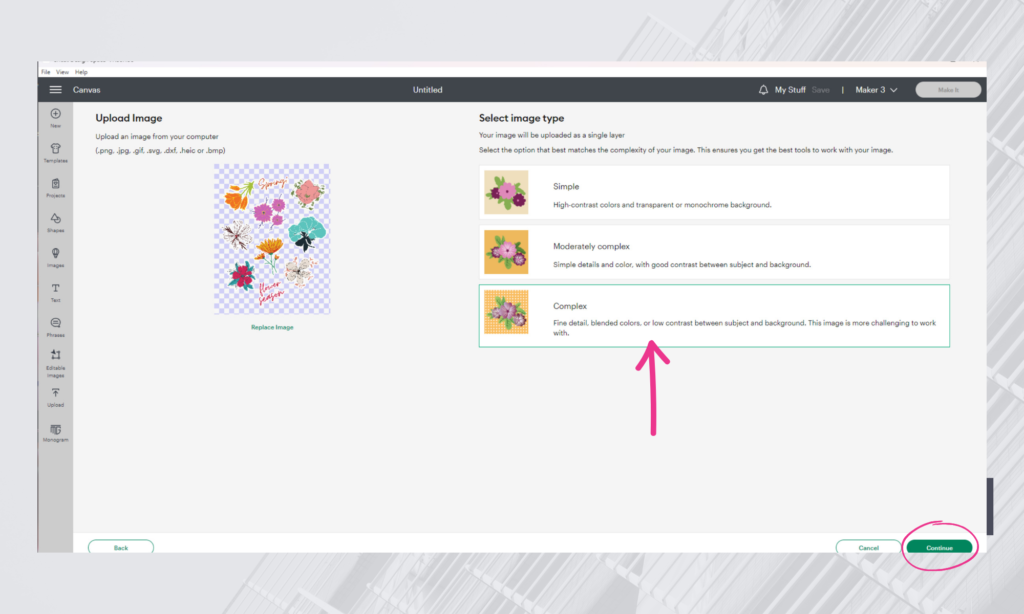
Danach sehen Sie zwei Optionen: „Ausschneiden“ oder „Drucken und dann ausschneiden“. Wählen Sie „Drucken und ausschneiden“ und klicken Sie auf Hochladen.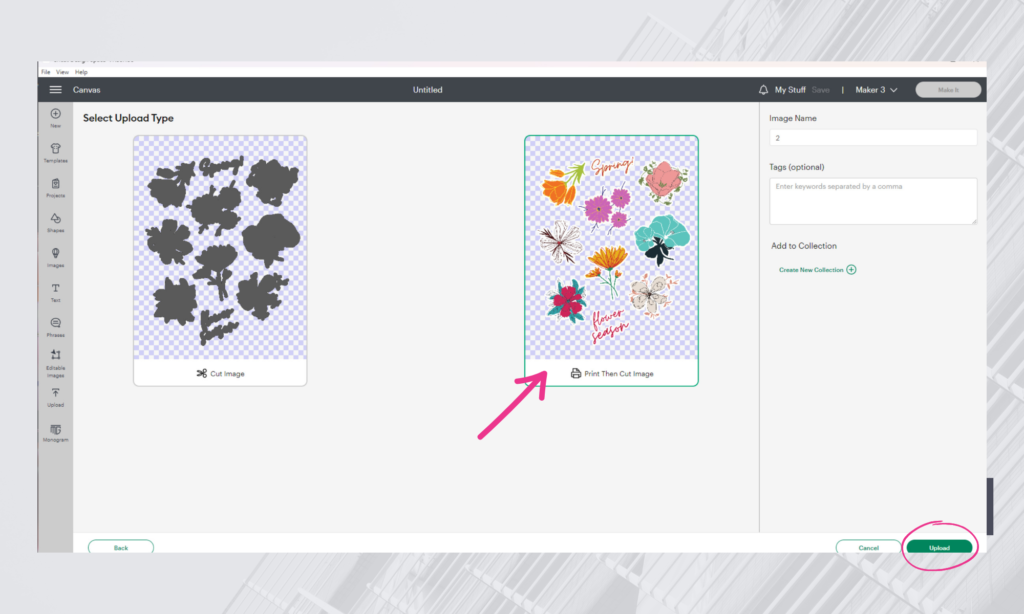
Nachdem Ihr Design hochgeladen wurde, sehen Sie vielleicht ein kleines rotes Ausrufezeichen auf der rechten Seite (Ebenen-Panel), das anzeigt, dass unser Bild zu groß für die Druck- und Schneidegrenzen von Cricut ist.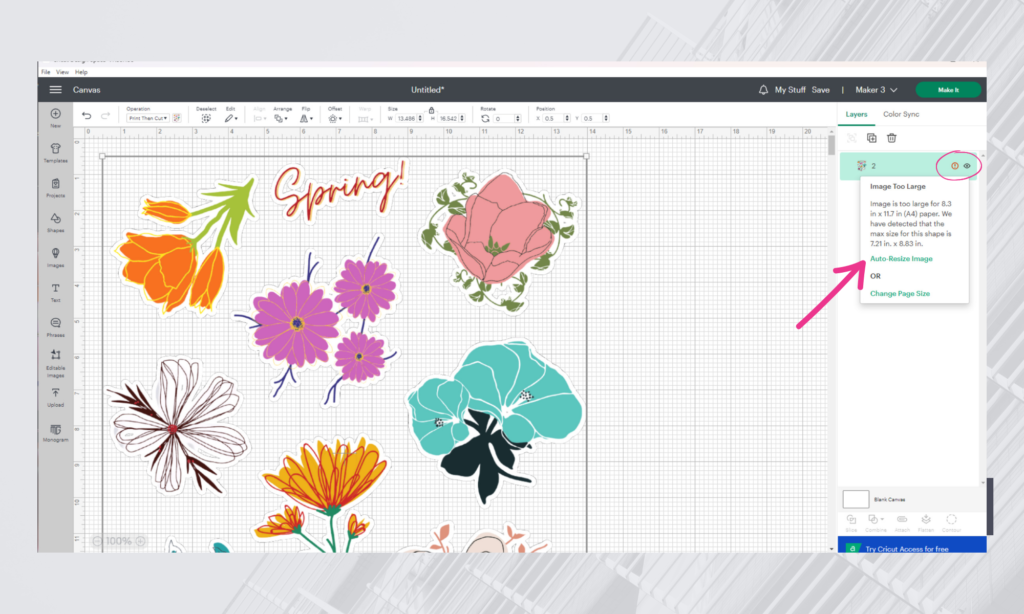
Sie können die Größe entweder manuell einstellen oder das Programm automatisch auf die größtmögliche Größe einstellen lassen. Sobald Ihr Entwurf fertig ist, klicken Sie auf die Schaltfläche „Erstellen“.
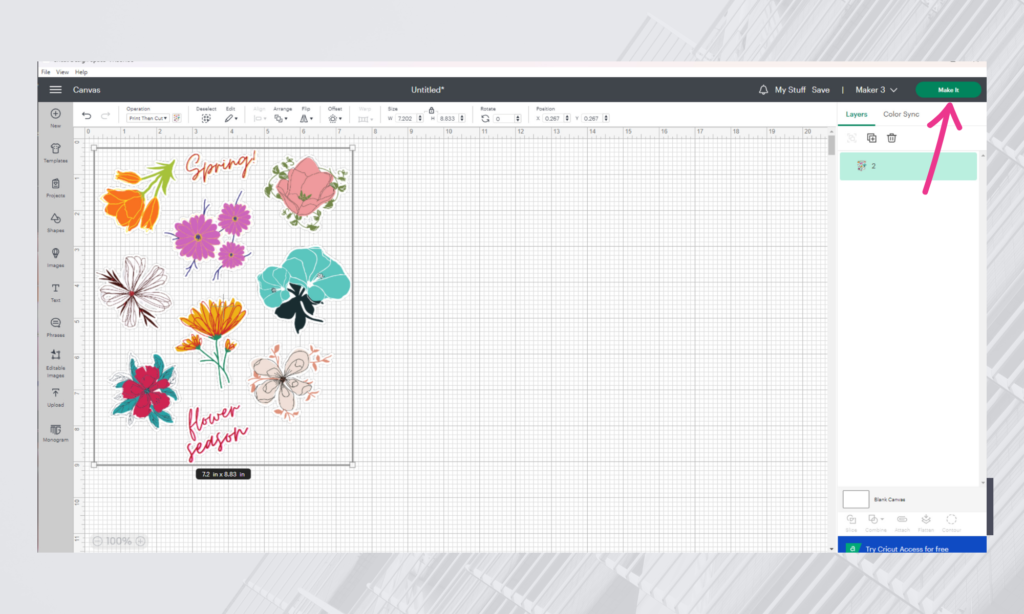
4. Drucken und Schneiden Ihrer Aufkleber
Sie werden einige Markierungen an den Seiten Ihres Designs sehen – das sind die Registrierungslinien, die der Cricut scannt, um einen möglichst präzisen Schnitt zu gewährleisten.
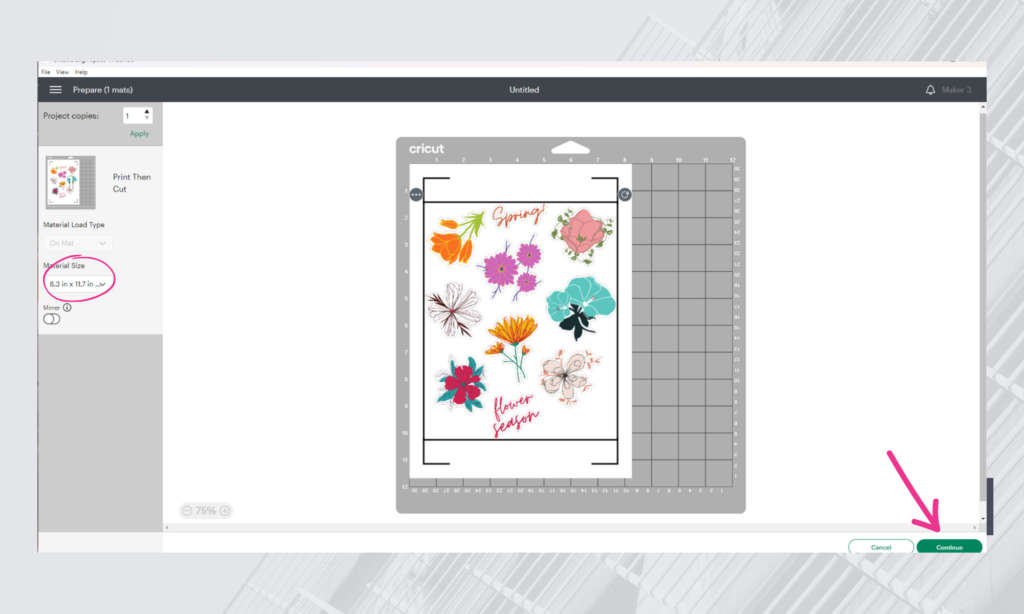
Damit beginnt der Druck- und Schneidevorgang für Ihre Aufkleber. Wählen Sie zunächst den von Ihnen verwendeten Drucker aus, in diesem Fall einen Canon G3010.
Sie haben die Möglichkeit, die Option „Beschnitt“ zu aktivieren oder zu deaktivieren, mit der Ihre Aufkleber mit einem Rand versehen werden. Die beste Qualität erhalten Sie, wenn Sie diese Option deaktivieren. Dann verschwindet der dicke Rand.
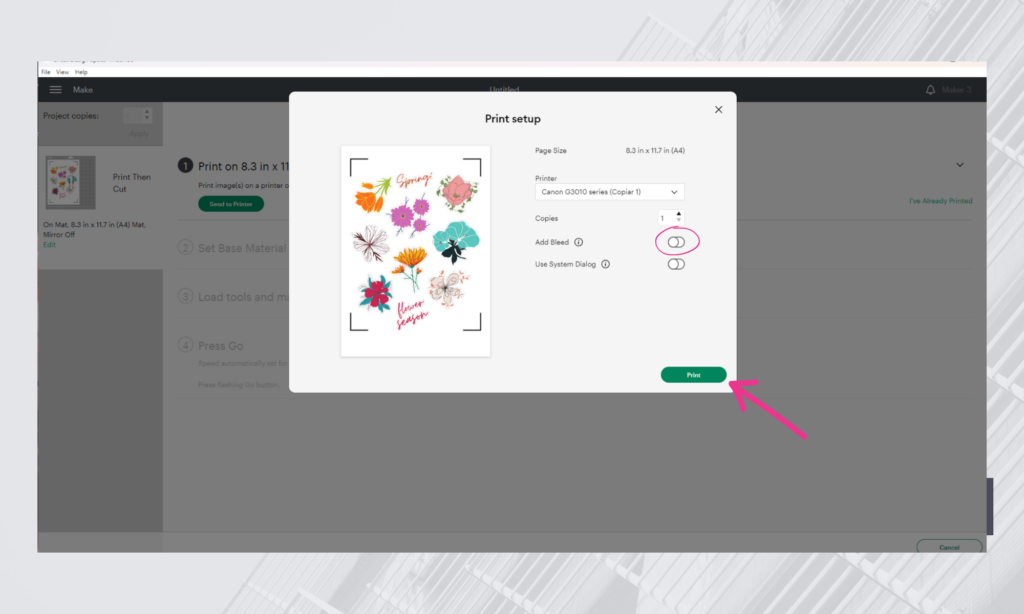
Sobald Ihr Aufkleberbogen gedruckt ist, lassen Sie ihn trocknen und richten ihn dann vorsichtig an der oberen linken Ecke Ihrer Cricut-Schneidematte aus.
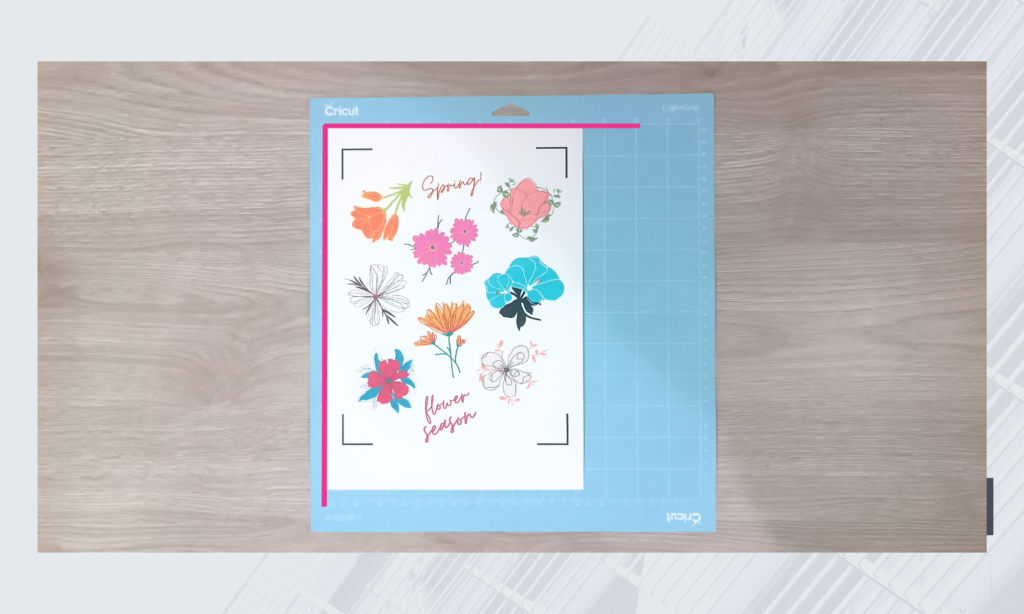
5. Auswahl der richtigen Schnittart
Für dieses Projekt werden wir die Light Grip-Schneidematte (die blaue) verwenden. Sie können zwischen zwei Hauptschnittoptionen wählen: „Kiss Cut“ (die Sticker bleiben auf dem Blatt und lassen sich leicht abziehen) oder „Die Cut“ (die Sticker werden einzeln ausgeschnitten).

Um diese Schnitte zu erzielen, müssen Sie die perfekte Maschineneinstellung finden. Einige Versuche und Irrtümer könnten notwendig sein, daher empfehle ich, einige Tests durchzuführen, bevor Sie Ihre Schnitte vornehmen.
Um einen „Kiss Cut“ zu erzielen, können Sie bestimmte Materialien aus der Cricut Materialbibliothek auswählen, die Ihnen den gewünschten Schnitt ermöglichen. Hier sind einige Materialeinstellungen, die Sie ausprobieren können:
- Hochwertiges Vinyl
- Washi-Band
- Washi-Bogen
- Klebezettel
- Reispapier
- und Klebefolie
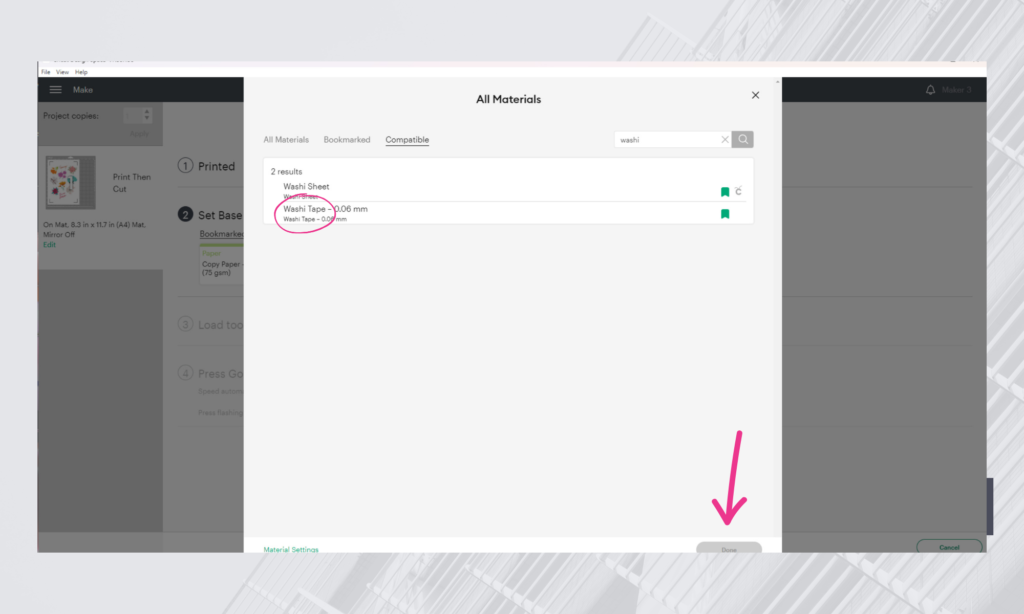
Für einen „Stanzschnitt“ müssen Sie „Aufkleberpapier“ aus den Materialien auswählen und die Schneidestärke entsprechend der Dicke Ihres Papiers einstellen – wählen Sie zwischen Weniger, Standard oder Mehr.
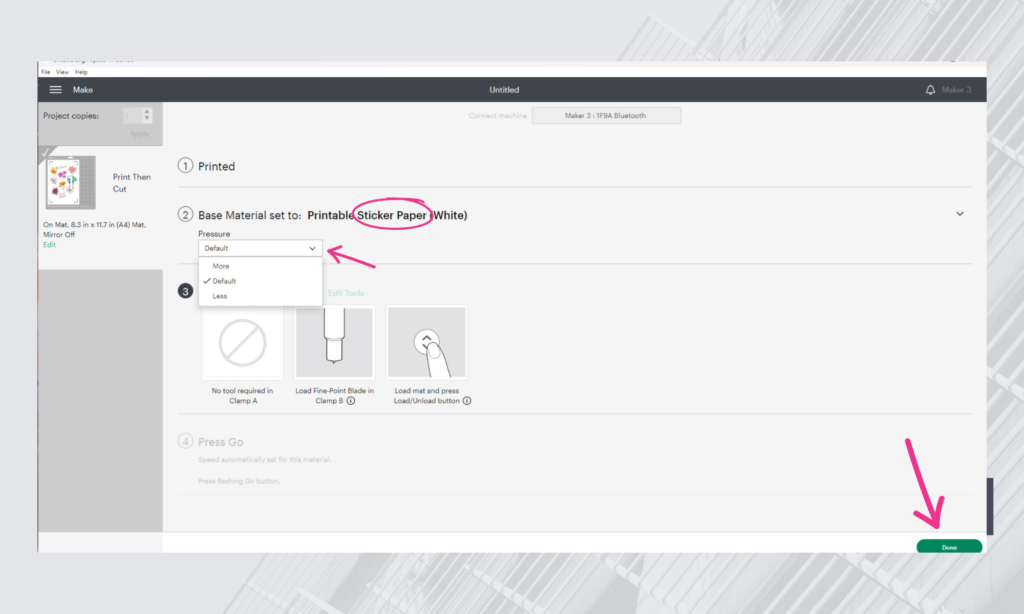
6. Schneiden Ihrer Aufkleber
Legen Sie Ihre Schneidematte in die Maschine ein und drücken Sie die Taste „Laden/Entladen“.
Ihr Cricut scannt die Registrierungslinien und die Länge der Matte, um maximale Präzision zu gewährleisten.

Wenn er bereit zum Schneiden ist, beginnt die „Cricut“-Taste (auch als „Go“-Taste bekannt) zu blinken. Drücken Sie diese Taste, und der Cricut beginnt mit dem Schneiden Ihrer Aufkleber.

Drücken Sie anschließend erneut die Taste „Laden/Entladen“, um Ihre Schneidematte zu entfernen. Je nach gewähltem Schnitt entfernen Sie den Aufkleberbogen vorsichtig, indem Sie die Schneidematte anstelle des Aufkleberpapiers biegen.
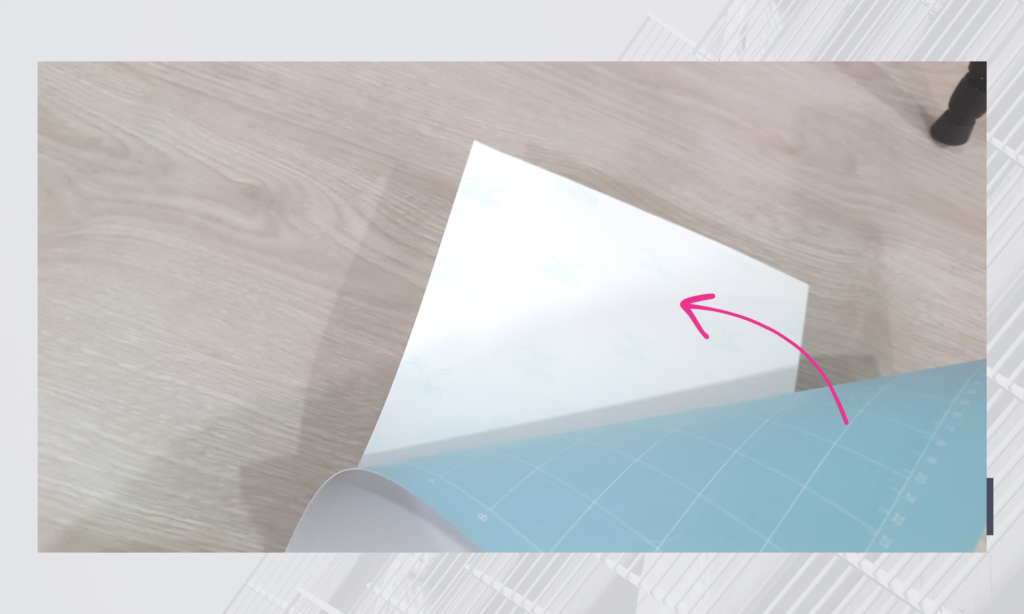
Wenn Sie „Kiss Cut“ gewählt haben, sollte das Papier die Schneidematte völlig unversehrt verlassen – ist dies nicht der Fall, müssen Sie die Schneidestärke des Messers auf eine niedrigere Stufe einstellen.
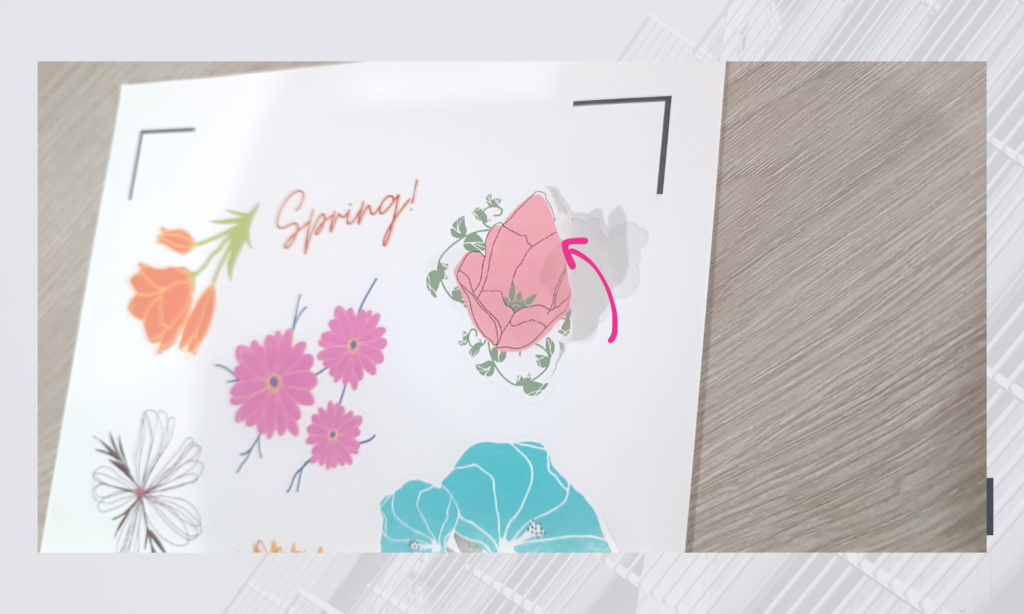
Wenn Sie „Stanzen“ gewählt haben, sollte sich das Papier um die Motive herum glatt ablösen, wobei die Motive auf der Schneidematte verbleiben. Um sie zu entfernen, heben Sie das Aufkleberpapier mit dem Entgitterungswerkzeug vorsichtig von der Schneidematte ab.

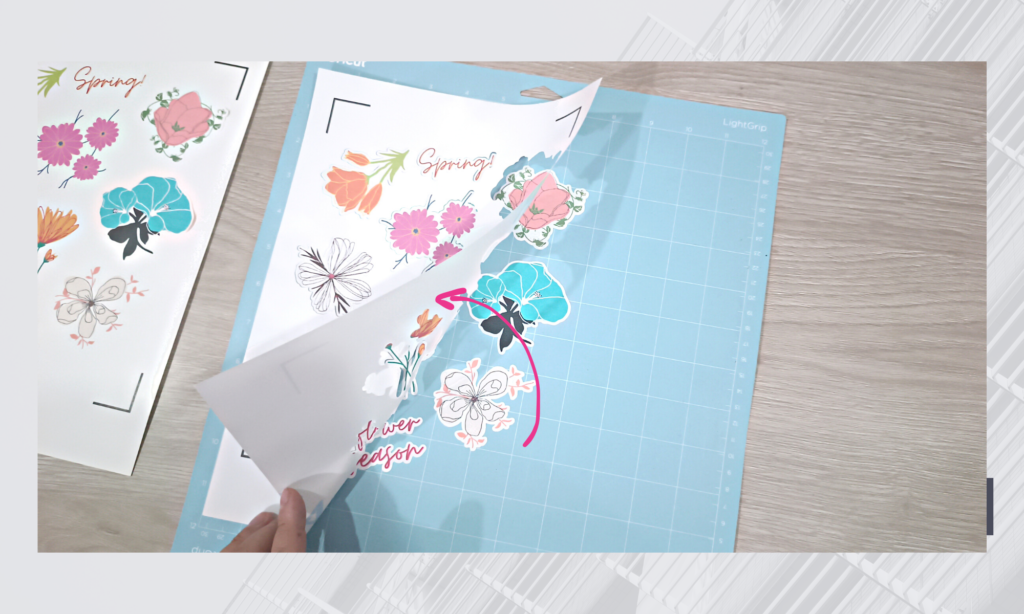
7. Feinschliff
Und schon sind die Aufkleber fertig! Wenn Sie einen zusätzlichen Schutz wünschen, können Sie ein Schutzspray kaufen, um Ihre Aufkleber wasserfest und UV-beständig zu machen.

Wie Sie eine ganze Seite mit Aufklebern gestalten können, ohne Material zu verschwenden, erfahren Sie in unserem ausführlichen Artikel hier.
Ich hoffe, dieser Leitfaden hilft Ihnen, die perfekte Schneidemaschine für Sie zu finden. Vielen Dank fürs Lesen, und bis zum nächsten Mal!