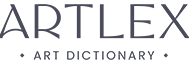Fabriquer des autocollants avec un Cricut est l’une des tâches les plus simples, surtout lorsque l’on utilise la fonction Print and Cut. Cricut vous guide tout au long du processus, depuis le chargement de vos autocollants jusqu’à leur retrait du tapis de découpe, en rendant chaque étape claire et simple. Même si le logiciel de Cricut est facile à utiliser, nous avons élaboré un tutoriel étape par étape pour vous aider à créer vos autocollants.
1. Création d’un dessin ou d’un modèle
Que vous souhaitiez créer des autocollants à partir de vos photos, des autocollants de voiture en vinyle ou des feuilles d’autocollants pour votre entreprise, la conception est l’une des parties les plus importantes du processus de création d’autocollants. Si vos dessins sont déjà prêts, vous pouvez sauter cette étape.
Nous commencerons par un programme gratuit et convivial comme Canva. Pour débloquer toutes les fonctionnalités de Canva, vous devez vous inscrire et activer votre essai gratuit.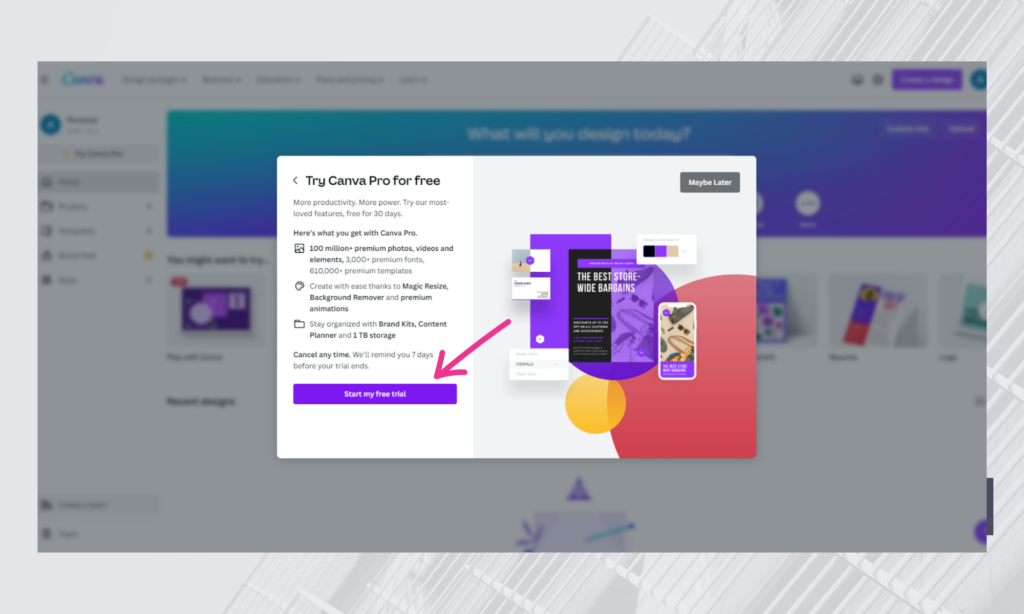
Vous pouvez utiliser d’autres logiciels de conception si vous les connaissez mieux.
Si vous n’avez pas vos propres dessins, vous pouvez utiliser des images et des autocollants gratuits de Canva pour créer votre feuille d’autocollants. Vous pouvez ajouter vos citations préférées en utilisant les polices de Canva ou ajouter vos propres images et photos.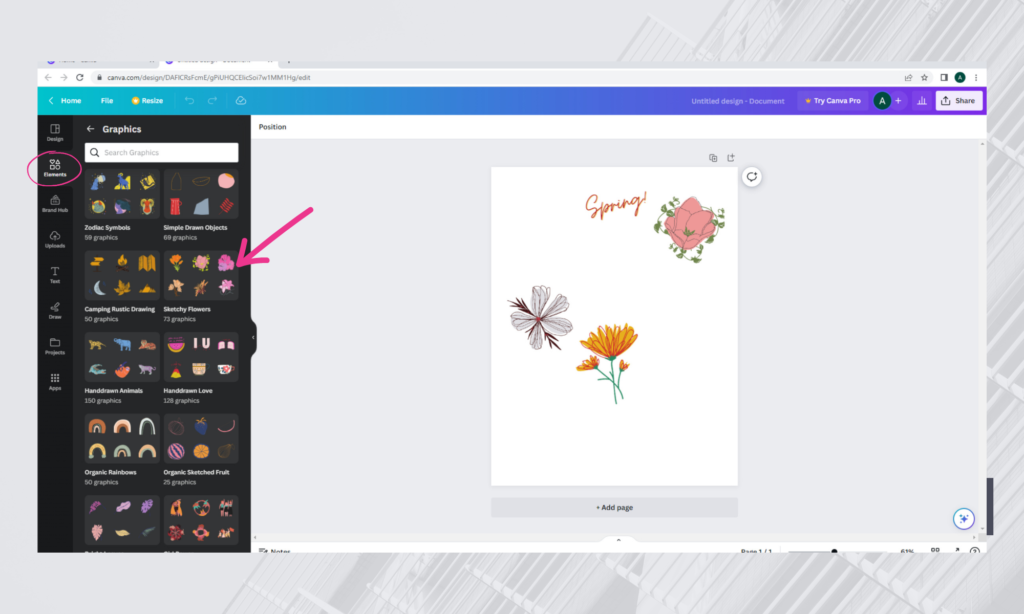
2. Affiner votre conception
Nous allons utiliser une astuce et exporter cette page en veillant à sélectionner « arrière-plan transparent ».
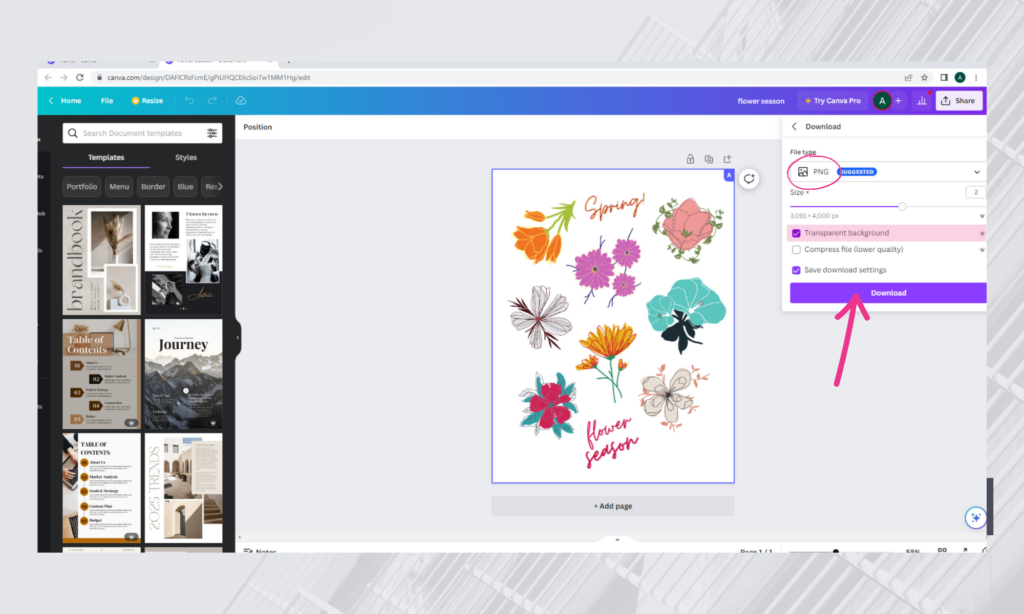
Exportez et téléchargez cette image, puis placez-la sur une nouvelle page. De cette manière, notre feuille d’autocollants est devenue une image complète.
Il s’agit d’une étape facultative. Pour ajouter le contour blanc que l’on trouve sur la plupart des autocollants, nous allons utiliser une autre astuce : allez dans la section « Modifier l’image », sélectionnez « Ombres », puis « Lueur ».
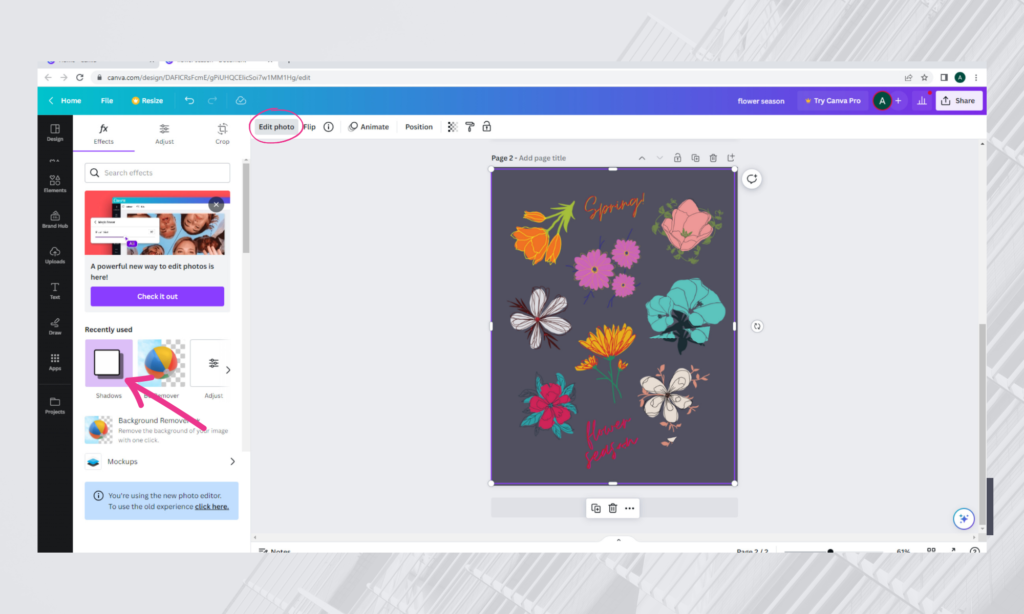
Modifiez le flou à zéro et ajustez la taille à votre convenance. Veillez à ce que la couleur passe du noir au blanc et à ce que la transparence soit de 100 %.
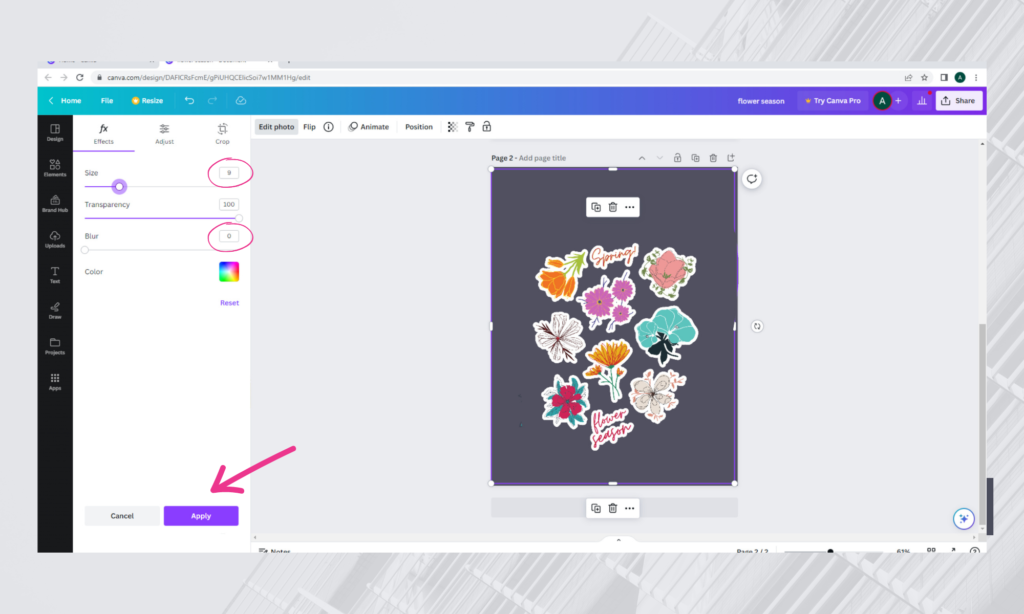
Appliquez les modifications et vous êtes prêt à exporter votre planche d’autocollants. Votre image va probablement rétrécir, mais ne vous inquiétez pas, redimensionnez-la et tout ira bien.
Lors de l’exportation, je suggère de choisir le format PNG, d’augmenter la qualité et – c’est très important – de cocher la case « Arrière-plan transparent ».
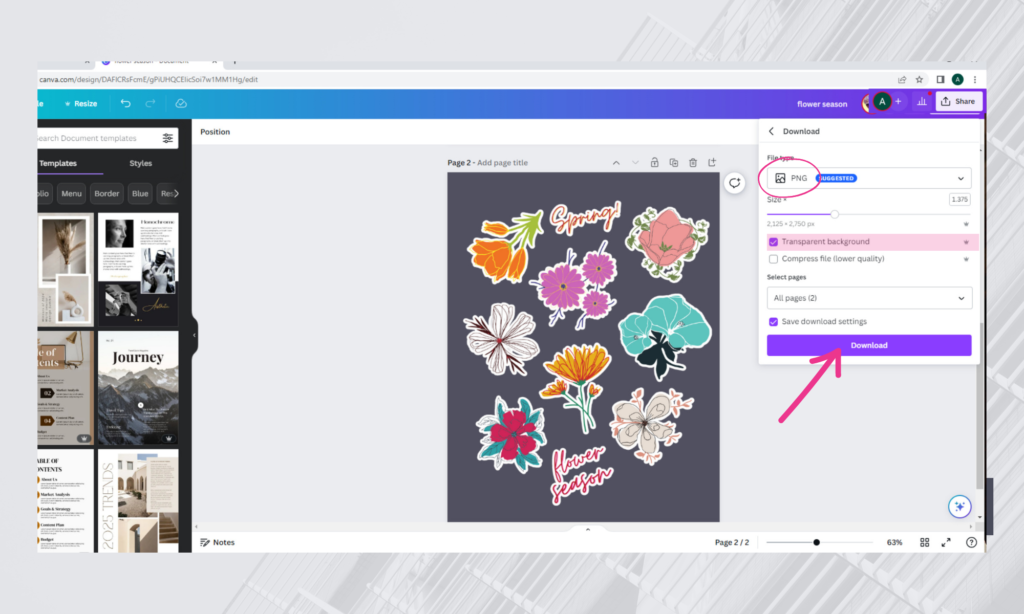
3. Téléchargement de votre dessin sur Cricut Design Space
Une fois que votre image est prête avec le contour extérieur souhaité, il est temps de la télécharger sur Cricut Design Space.
Ouvrez le programme, cliquez sur « Nouveau projet » dans le panneau latéral, sélectionnez « Télécharger » et téléchargez votre dessin.
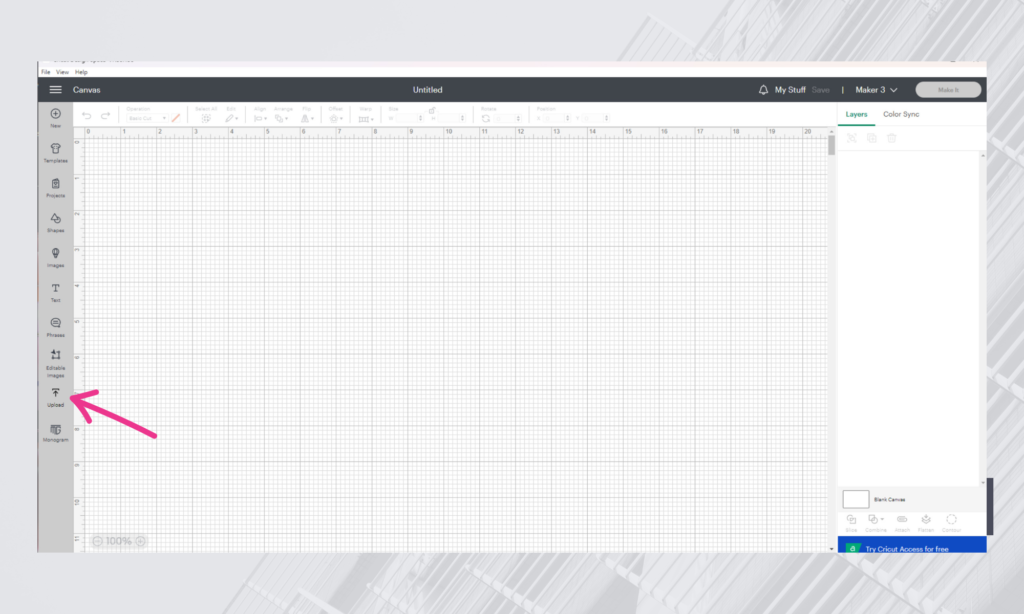
Cricut nous demande ensuite quel type d’image nous téléchargeons. Nous allons aller de l’avant et sélectionner complexe, puis cliquer sur continuer.
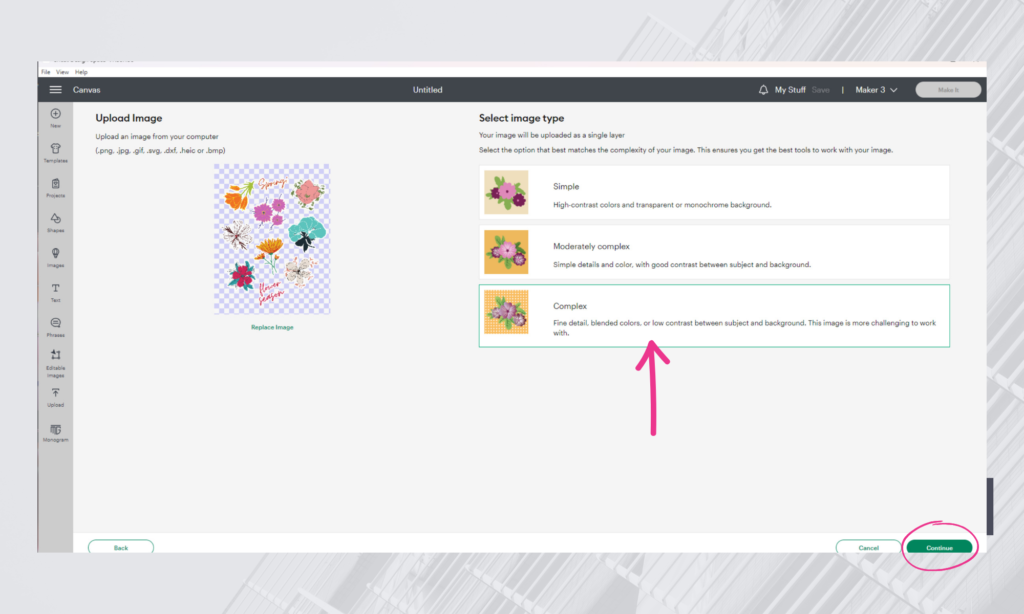
Ensuite, deux options s’offrent à vous : « Couper » ou « Imprimer puis couper ». Sélectionnez « Imprimer puis couper » et cliquez sur télécharger.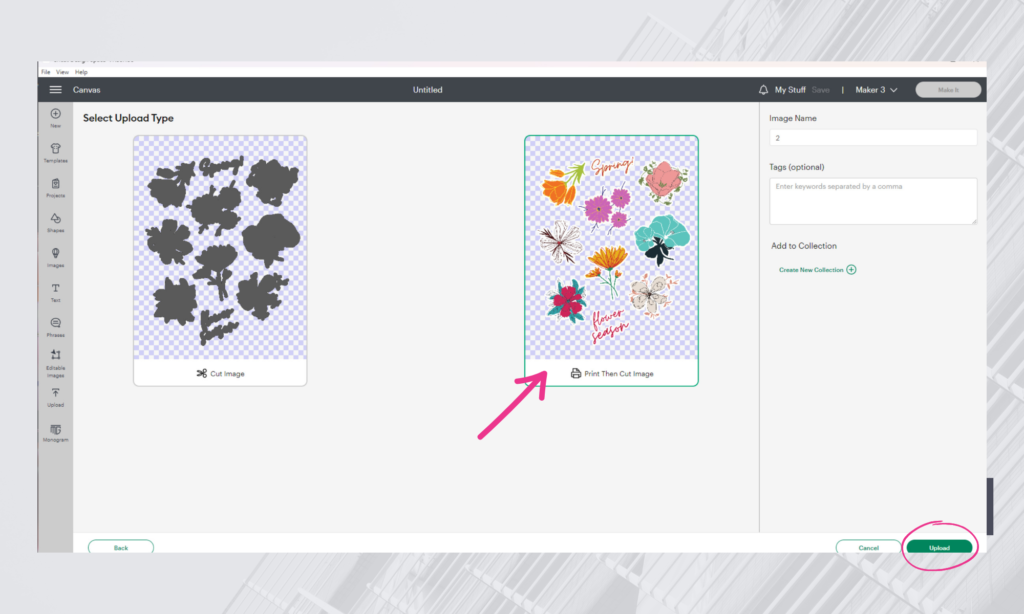
Une fois votre dessin téléchargé, vous remarquerez peut-être un petit point d’exclamation rouge sur le côté droit (panneau des calques), indiquant que notre image est trop grande pour les limites d’impression et de découpe de Cricut.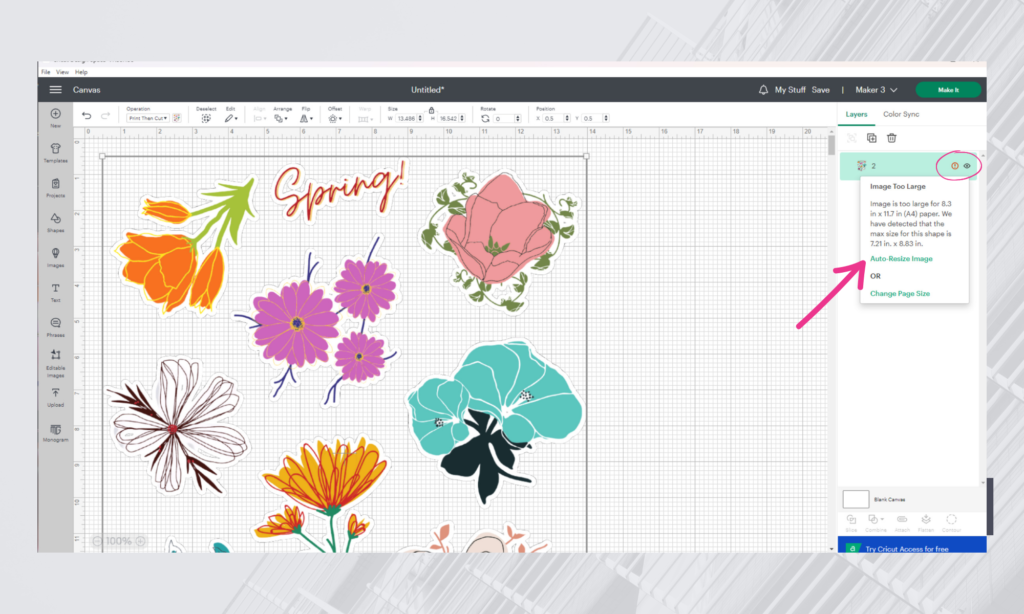
Vous pouvez soit ajuster manuellement la taille, soit laisser le programme s’ajuster automatiquement à la taille la plus grande possible. Une fois que votre dessin est prêt, appuyez sur le bouton « Make It ».
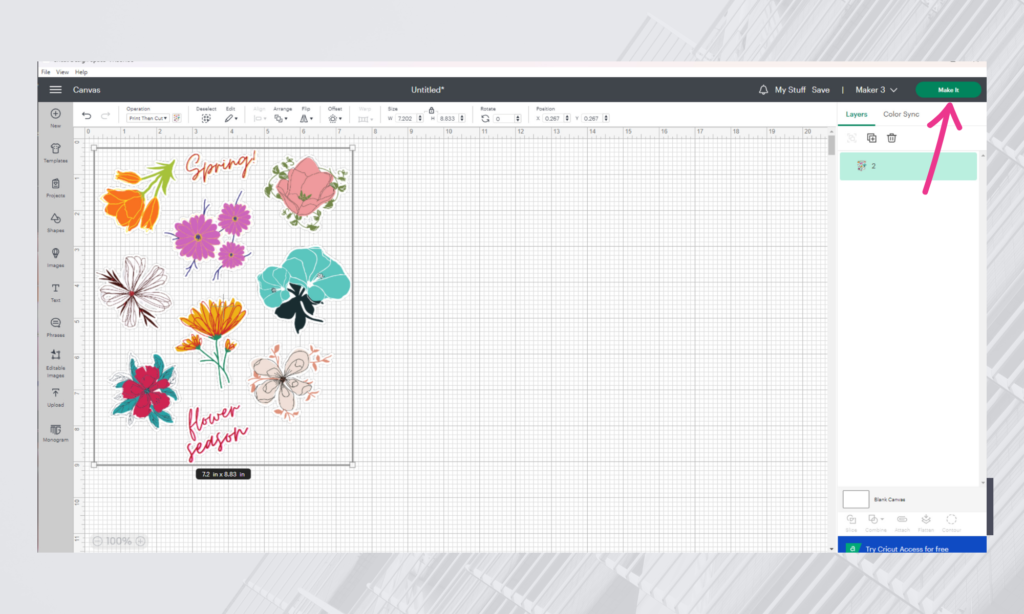
4. Impression et découpe des autocollants
Vous verrez des marques sur les côtés de votre dessin : il s’agit des lignes de repérage que Cricut scanne pour assurer la coupe la plus précise possible.
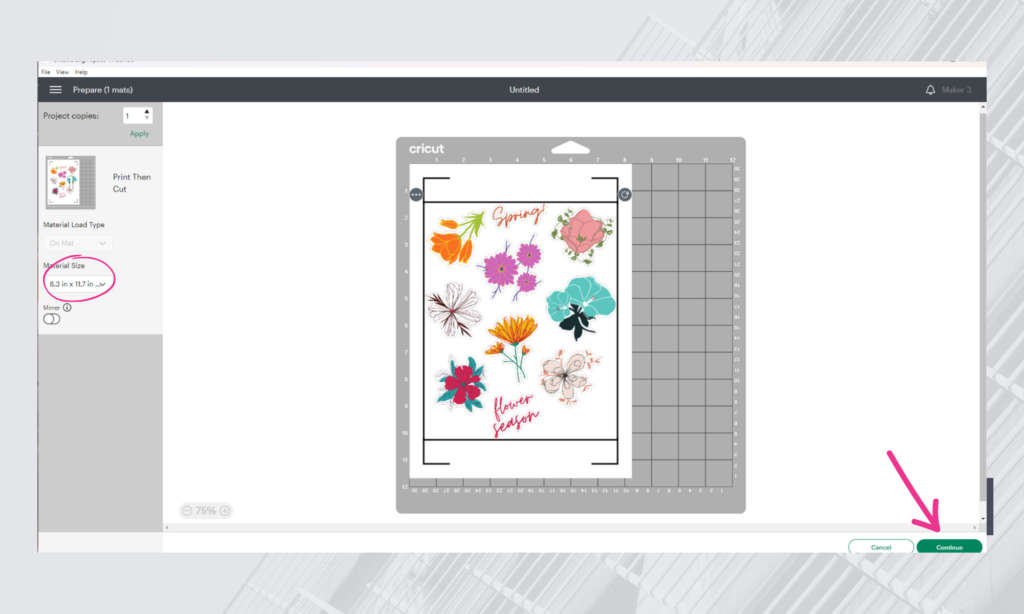
Le processus d’impression et de découpe de vos autocollants commence alors. Tout d’abord, sélectionnez l’imprimante que vous utilisez, dans ce cas, il s’agit d’une Canon G3010.
Vous avez la possibilité de sélectionner ou de désélectionner l’option « Fond perdu », qui ajoute une bordure à vos autocollants. Pour obtenir des autocollants de meilleure qualité, désélectionnez cette option et la bordure épaisse disparaîtra.
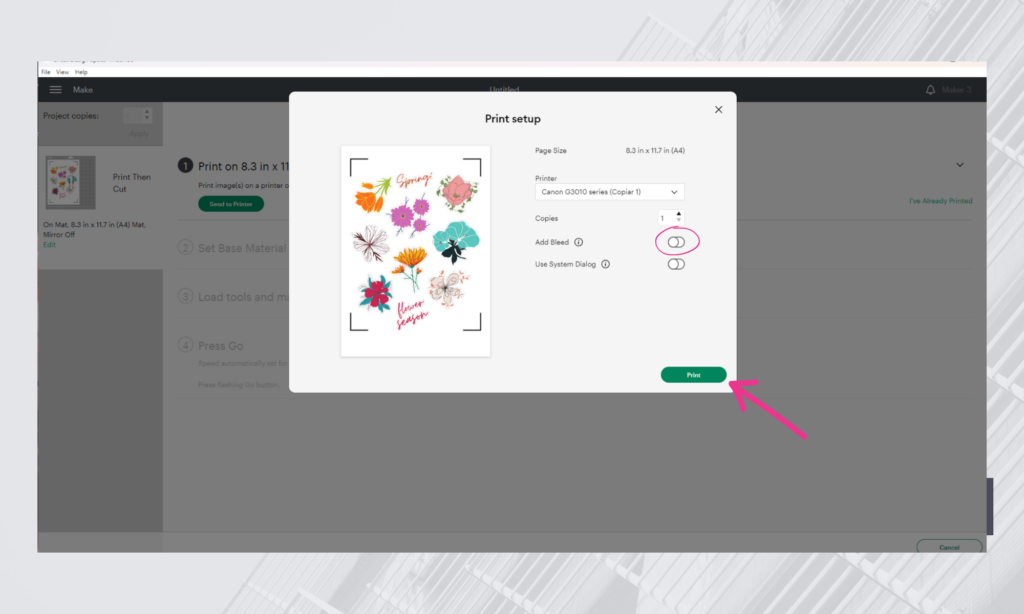
Une fois votre feuille d’autocollants imprimée, laissez-la sécher, puis alignez-la soigneusement sur le coin supérieur gauche de votre tapis de découpe Cricut.
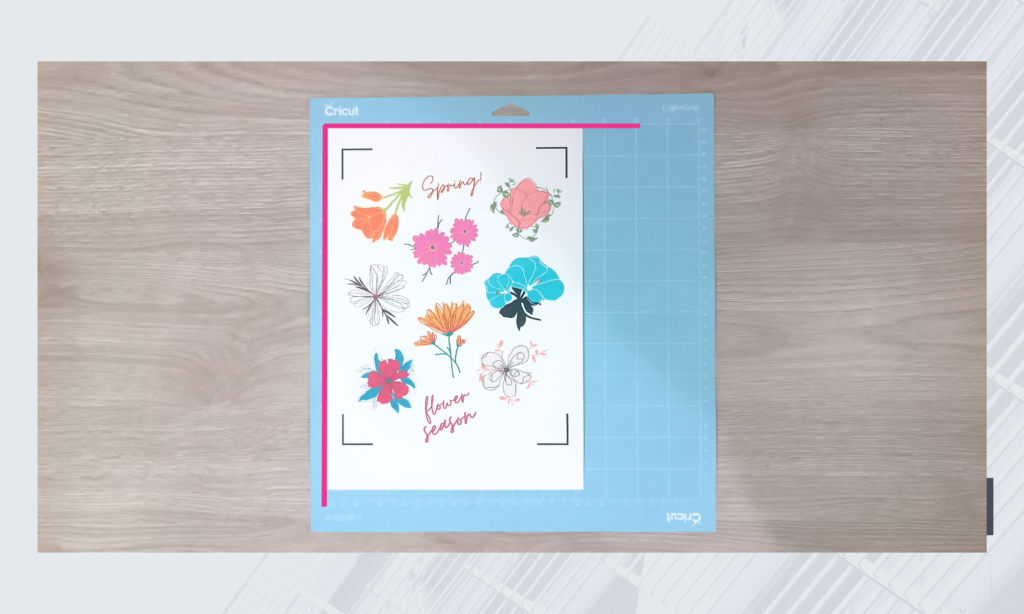
5. Choisir le bon type de coupe
Pour ce projet, nous utiliserons le tapis de découpe Light Grip (le bleu). Vous avez le choix entre deux options de découpe principales : « Kiss Cut » (les autocollants restent sur la feuille et sont faciles à décoller) ou « Die Cut » (les autocollants sont découpés individuellement).

Pour obtenir ces coupes, vous devez trouver le réglage parfait de la machine. Quelques essais et erreurs peuvent s’avérer nécessaires, c’est pourquoi je recommande de faire quelques tests avant de procéder aux coupes.
Pour obtenir un « Kiss Cut », certains matériaux peuvent être sélectionnés dans la bibliothèque de matériaux de Cricut afin d’obtenir la coupe souhaitée. Voici quelques réglages de matériaux que vous pouvez essayer :
- Vinyle de qualité supérieure
- Ruban adhésif Washi
- Feuille Washi
- Note autocollante
- Papier de riz
- et feuille adhésive
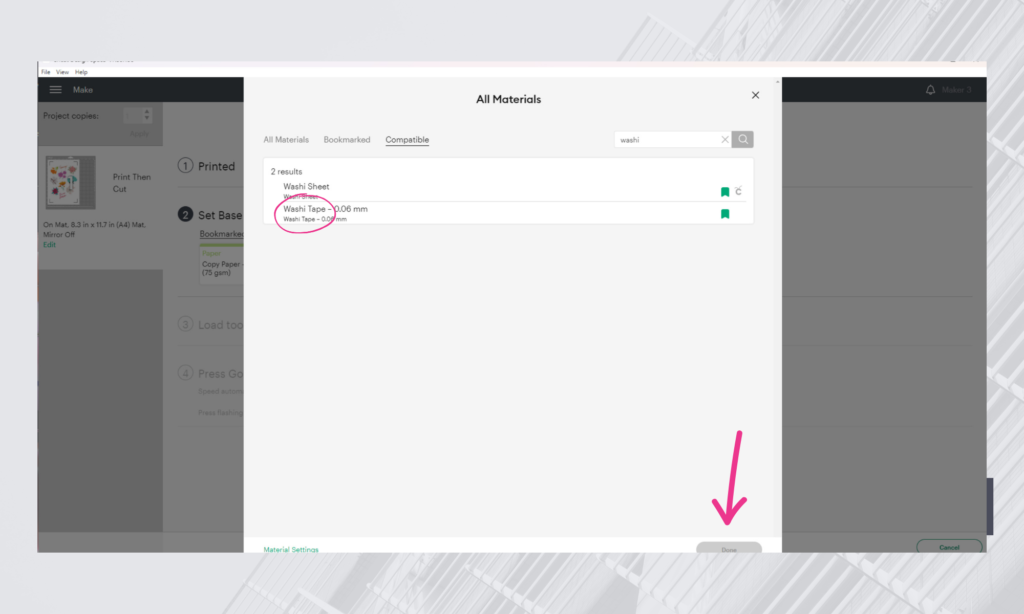
Pour une « découpe à l’emporte-pièce », vous devez sélectionner « Papier autocollant » parmi les matériaux et régler la force de découpe en fonction de l’épaisseur de votre papier – choisissez entre Moins, Par défaut ou Plus.
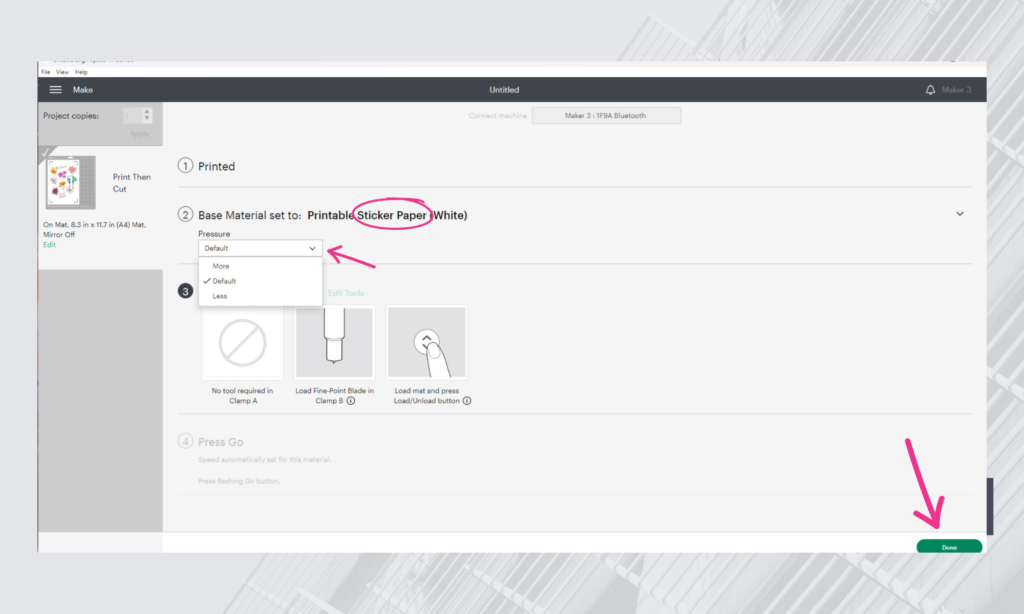
6. Découpe des autocollants
Chargez votre tapis de coupe dans la machine et appuyez sur le bouton « Load/Unload ».
Votre Cricut scanne les lignes de repérage et la longueur du tapis pour garantir une précision maximale.

Lorsqu’il est prêt à découper, le bouton « Cricut » (également connu sous le nom de bouton « Go ») commence à clignoter. Appuyez sur ce bouton et le Cricut commencera à découper vos autocollants.

Une fois que c’est fait, appuyez à nouveau sur le bouton « Load/Unload » pour retirer votre tapis de coupe. En fonction de la découpe choisie, retirez délicatement la feuille d’autocollants en pliant le tapis de découpe au lieu du papier autocollant.
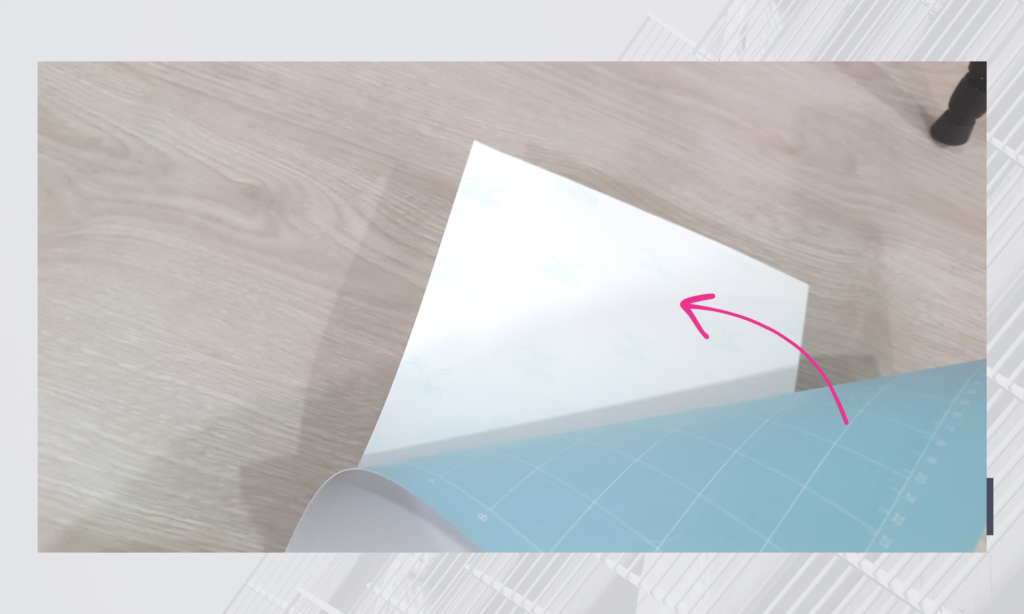
Si vous avez choisi l’option « Kiss Cut », le papier doit sortir intact du tapis de découpe. Si ce n’est pas le cas, vous devrez peut-être réduire la puissance de découpe de votre lame.
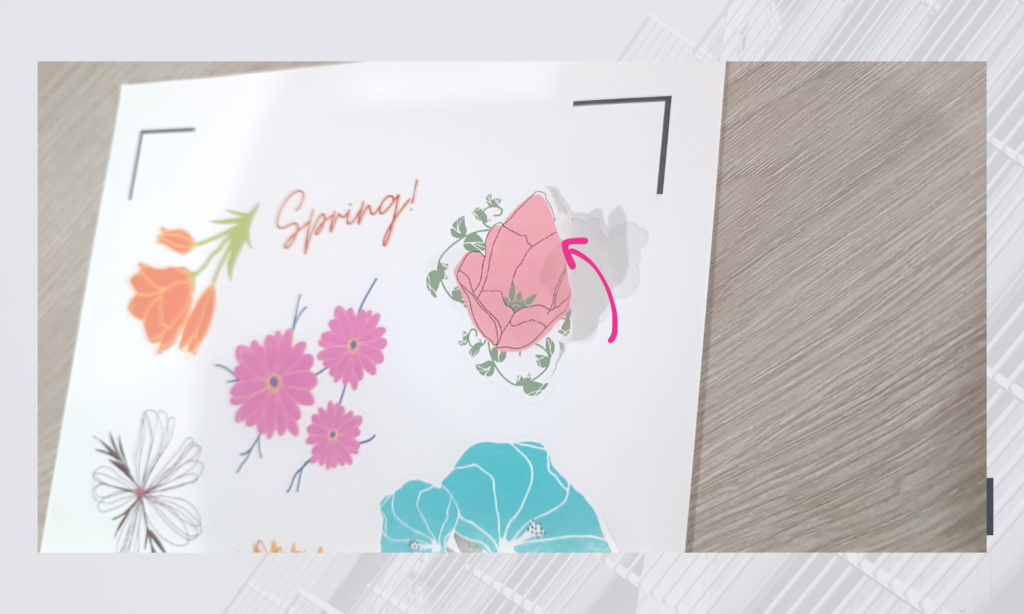
Si vous avez choisi « Die Cut », le papier autour de vos motifs devrait se détacher en douceur, les motifs restant sur le tapis de découpe. Pour les retirer, utilisez l’outil de désherbage pour soulever délicatement le papier autocollant du tapis de découpe.

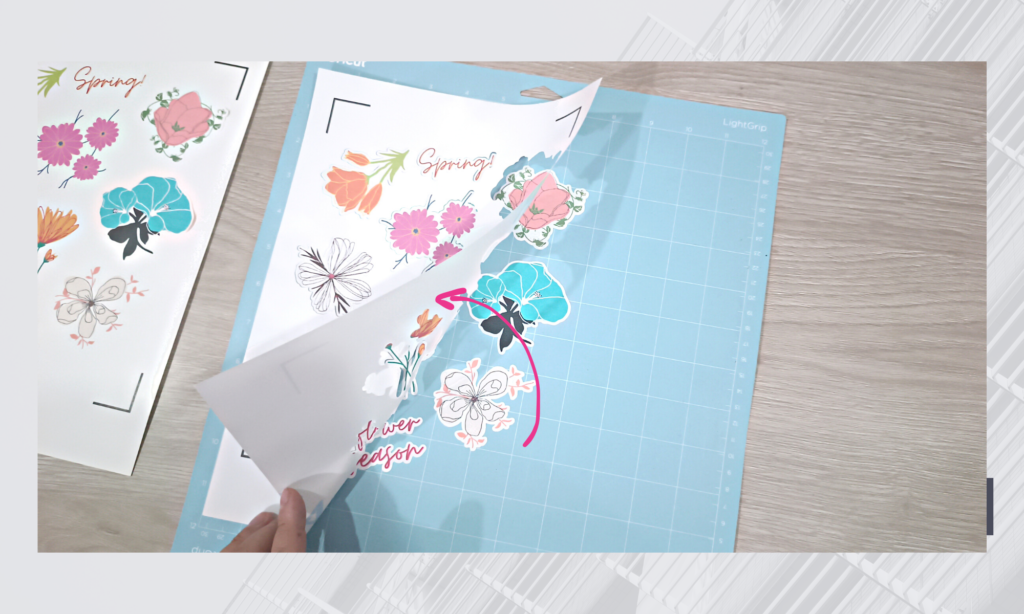
7. Touches finales
Et voilà, vos autocollants sont prêts ! Si vous souhaitez ajouter une couche de protection supplémentaire, vous pouvez acheter un spray protecteur qui rendra vos autocollants imperméables et résistants aux UV.

Pour savoir comment créer une page entière d’autocollants sans gaspiller de matériel, consultez notre article détaillé ici.
J’espère que ce guide vous aidera à choisir la machine de découpe idéale pour vous. Merci de votre lecture et à la prochaine !